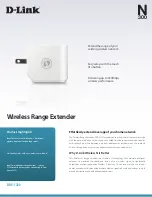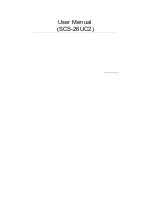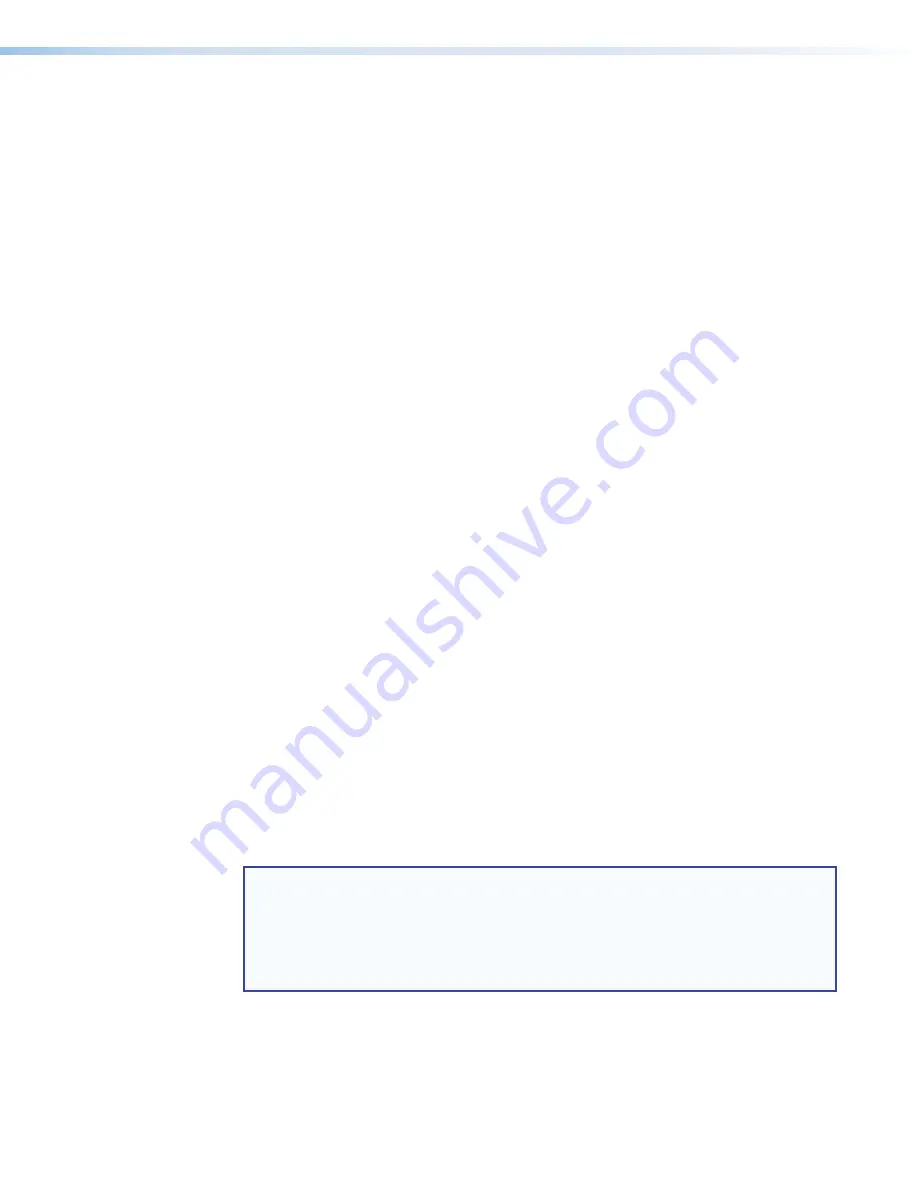
FOXBOX Tx/Rx HDMI • Introduction
3
Receiver
The FOXBOX Rx HDMI receiver accepts a proprietary optical signal on a single LC
connector from a compatible fiber optic transmitter or daisy-chained receiver.
The receiver outputs a single link of HDMI video, digital audio (embedded in the HDMI
output), analog audio, and RS-232 serial commands.
If the receiver is appropriately configured and has a second fiber optic cable installed, it also
can either:
•
Receive an RS-232 return from a controlled device and send it to the transmitter via a
proprietary optical signal.
•
Output a daisy-chained signal to another receiver.
If either RS-232 return or daisy-chained communications are implemented, the receiver
outputs a proprietary signal on the second fiber optic cable carrying the signal.
For video resolutions up to 1600 x 1200, 1080p, or 1920 x 1200, the video output of the
receiver is a perfect, pixel-for-pixel recreation of the video signal input to the transmitter.
With the appropriate adapter, the single link of HDMI video output by FOXBOX Rx HDMI can
be converted to DVI-D video.
The receiver has built-in alternating pixels, color bars, and grayscale test patterns to assist in
setting up the display equipment.
Both Units
The transmitter and receiver have many controls, including image and audio adjustments,
that are available under RS-232 Simple Instruction Set (SIS™) control. Both units have
image, audio, fiber light status, and lost-light alarm indicators.
System Compatibility
The FOXBOX Tx HDMI
transmitter
operates in either of two modes, selected under
RS-232 control, for compatibility with other, non-HDMI, units:
•
Plus
— Support resolutions up to 1920 x 1200 @ 60 Hz. The fiber optic output of
the transmitter can be received only by one of four receivers: a FOXBOX HDMI Rx, a
FOXBOX DVI Plus Rx, a PowerCage HDMI Rx, or a PowerCage FOX DVI Plus Rx.
•
Non-Plus
— Supports resolutions up to 1600 x 1200 @ 60 Hz. The fiber optic
output of the transmitter can be received by any FOXBOX, PowerCage FOX, and
FOX 500 VGA and DVI unit, including the Plus and non-Plus units.
The FOXBOX Rx HDMI
receiver
operates interchangeably with all FOXBOX, PowerCage
FOX, and FOX 500 VGA and DVI units, including Plus and non-Plus units.
NOTES:
•
Although the receiver
can
operate with non-HDMI transmitters, the video output is
not HDCP-compliant.
•
The transmitter and receiver are not compatible with the FOX AV,
PowerCage FOX AV, FOX 3G HD-SDI, PowerCage FOX 3G HD-SDI, and
FOX 3G DVC models.
Summary of Contents for FOXBOX Rx HDMI
Page 6: ......