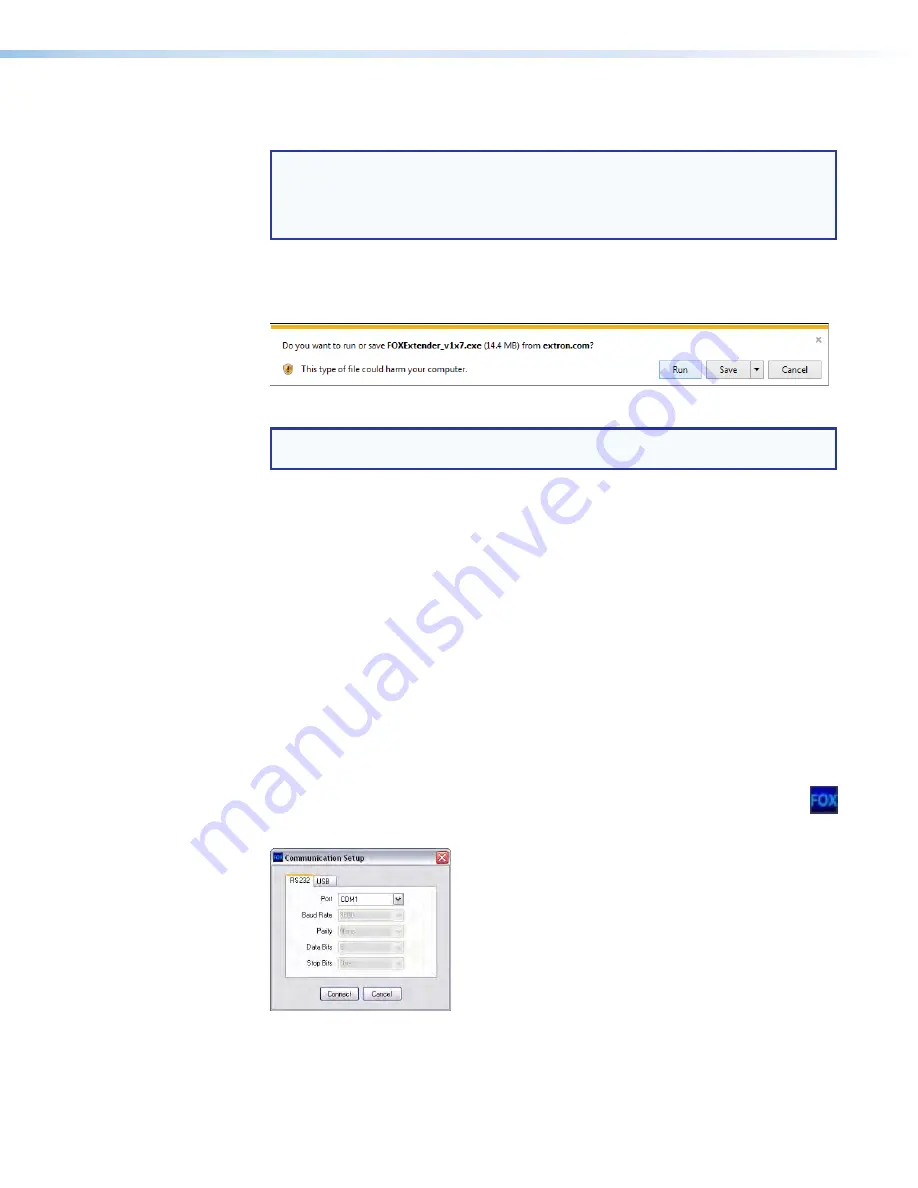
FOXBOX Tx/Rx HDMI • Remote Control
29
5.
Enter the
address
and
Password
associated with your Extron website account
(see
on the previous page,
1
).
TIPS:
•
Contact the Extron S3 Sales & Technical Support Hotline to obtain website
credentials.
•
Click
Keep
me
logged
in
to eliminate steps 5 through 7 in future downloads.
6.
Click
Log
in
to copy the software to the computer (
2
).
7.
If your browser asks you to confirm that you want to continue, click
Run
or make a
similar confirmation (see figure 16,
1
).
1
1
1
1
1
1
1
1
1
1
Figure 16.
Download Warning and Confirmation
NOTE:
Figure 16 may appear different or may not appear at all, depending on your
Web browser choice and its security settings.
8.
For a firmware download
, exit this procedure and return to
on page 38.
9.
Follow the instructions that appear on the screen. By default, the installation creates a
C:
\
Program
Files
\
Extron
\
FOX
_
Extenders
directory, and it places four icons into a
group folder named “
Extron
Electronics
\
FOX
Extender
Control
Program
” The four
installed icons are:
•
Check for FOX Extenders updates
•
FOX Extenders
•
FOX Extenders Help
•
Uninstall FOX Extenders
Starting the Program
Start the Extron FOX Extenders program as follows:
1.
Click
Start
>
Programs
>
Extron
Electronics
>
FOX
Extenders
Control
Program
>
FOX
Extenders
.
The
Communication
Setup
window appears (see figure 17).
Figure 17.
Communication Setup Window
2.
Select the Com port to which your transmitter or receiver is connected. Click
OK
. The
FOX
Extenders
Control
Program
on the next page).
Summary of Contents for FOXBOX Rx HDMI
Page 6: ......





























