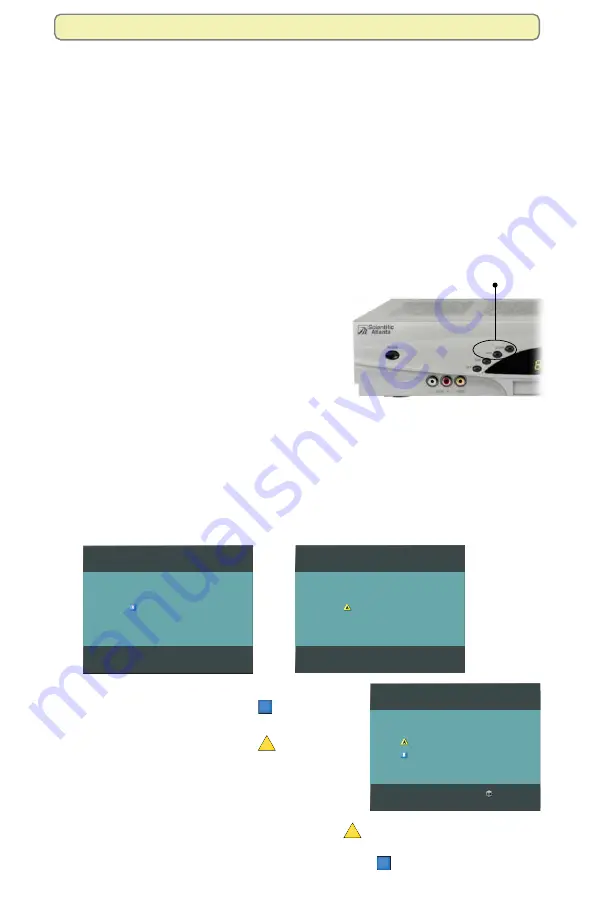
6
Get Started
Prepare the Explorer HD DVR to Work With Your TV
The Setup Wizard is a program that helps you set up your DVR to provide the best
picture quality that your TV supports. Based on the type of TV you have, the
Wizard allows you to select all picture formats supported by your SDTV or HDTV.
Note: If you are connecting an SD DVR to an SDTV, no setup is required.
Skip this
section and go to “Make the Most of Your Entertainment Options” on page 12.
For more information about how programs are formatted and displayed on an
HDTV, refer to the
Explorer HDTV Setup Wizard User’s Guide
, part number
4003114.
Important:
Any time that you change connections to use the component (PrPbY)
ports, you must run the Setup Wizard again to make sure your TV is receiving its
supported picture formats.
Start the Setup Wizard
To start the Setup Wizard, follow these steps:
1.
Make sure that the DVR is powered
OFF
,
but still plugged into an active power outlet,
and properly connected to the TV. See
“Connect the Explorer DVR to Your TV” on
page 4.
2.
Configure the TV to display the input where
the DVR is connected (see your TV user’s guide for more information).
3.
Turn the TV
ON
.
4.
With the DVR powered
OFF
, press
Guide
and
Info
at the same time. The
TV
Connection Set-up
screen appears.
5.
The
TV Connection Set-up
screen toggles between an HD and SD mode
selection screen every 20 seconds until you make a selection.
Note:
The DVR front panel displays either
HD
or
SD
while the TV
Connection Set-up HD mode or SD mode screens display on the TV screen.
6.
Choose one of the following options:
• To choose HD mode, press
B
on the remote
to start the setup.
• To choose SD mode, press
A
on the remote
to start the setup.
After selecting HD or SD mode, the
Setup
Options
screen appears.
7.
Choose one of the following options:
• To choose the
Easy Setup
option, press
A
; then, go to the
Easy Setup
Instructions
on page 7.
• To choose the
Advanced Setup
option, press
B
; then, go to the
Advanced Setup Instructions
on page 7.
TV Connection Set-up
Press to use High Definition (HDTV) mode.
TV Connection Set-up
Press to use Standard Definition mode.
Setup Options
Press for Easy Setup: Used by most TV viewers
Press for Advanced Setup: Used by advanced TV viewers
Complete setup
Press the
Guide
and
Info
keys at the same time















