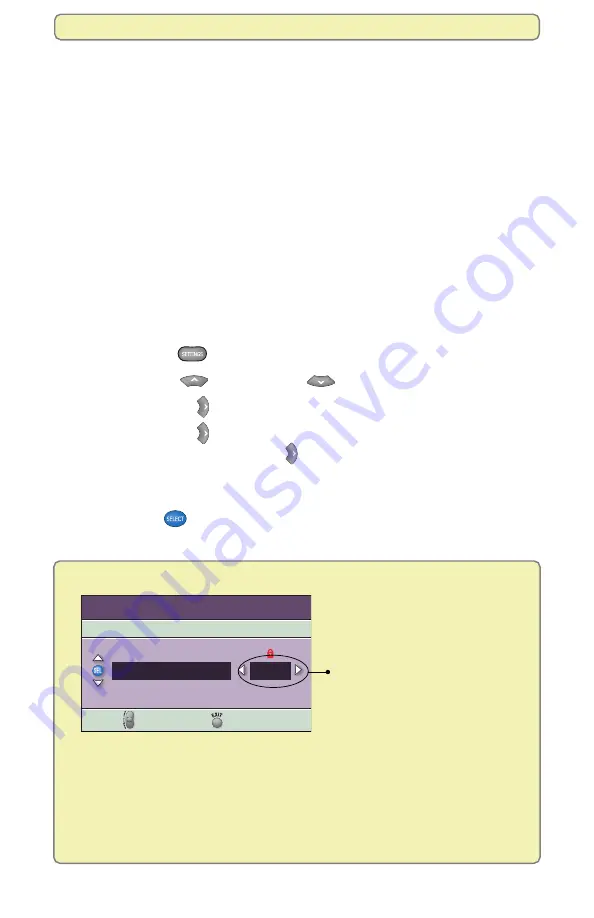
8
Get Started
Adjust Your HDTV Picture
After using the Setup Wizard, if you feel that your HDTV picture quality needs
improvement, you can adjust the HDTV picture display using options within the
Quick Settings and General Settings menus.
If you do not need to make an adjustment to your picture quality, skip this section
and go to “Making the Most of Your Entertainment Options” on page 12.
Adjust Your Picture Format Using Quick Settings
Because the picture quality of a program is affected by many factors, such as
how the program was originally recorded and the method used to broadcast the
program, you may find that displaying certain programs in a specific picture
format provides the picture quality you prefer.
Note:
If your HDTV uses a composite, DVI, or HDMI port, it automatically selects
the best picture format for the program you are watching. DVI ports, however,
can choose only from the picture formats that your HDTV supports.
Follow these steps to change the picture format.
1.
Press
Settings
. The Quick Settings menu appears.
2.
Press
Move Up
or
Move Down
to select
Picture Format
.
3.
Press
Move Right
to select the picture format setting.
4.
Press
Move Right
again to display another picture format setting.
Each time you press
Move Right
, another setting displays.
Note:
If you used the Setup Wizard to select picture format settings, those
that you selected are available here.
5.
Press
Select
to view the picture with this setting.
6.
If necessary, repeat these steps to find a setting that you prefer.
Quick Settings: Picture Format
Only the picture format settings that
you selected using the Setup Wizard
are available for selection. For
example, if you used the Setup
Wizard’s Easy Setup method, only
the settings 480i and 1080i are
available for you to select.
Note:
If Pass-Through or Auto DVI/
HDMI are selected in the General
Settings: Set Picture Format (see
page 10), you cannot change the
Picture Format in the Quick Settings
menu. You can only stretch and
zoom the picture with the # key on
the remote
or
within Quick Settings.
Quick Settings
Highlight an option, then press SELECT.
Turn OFF Parental Control
Picture Format
Picture Size
720p
Normal
Return to TV
More Settings















