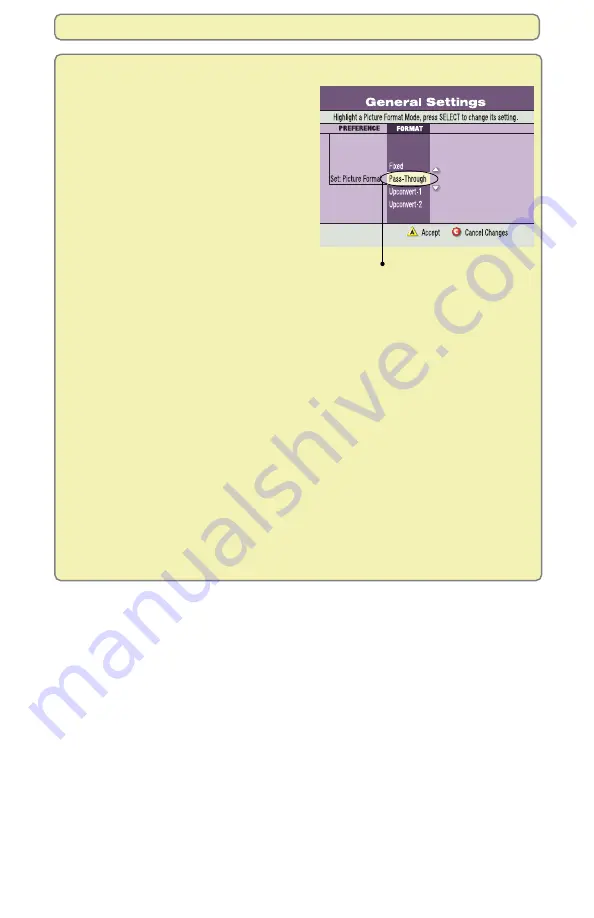
10
Get Started
Upconvert 1 and Upconvert 2 -
When possible, the DVR tries to improve
the display of a program by upconverting
the program.
Fixed -
All programming is displayed using
the picture format you last selected. This
setting remains
fixed
until you select a new
picture format from the Quick Settings
menu. For details, see the previous page.
Pass-Through or Auto DVI -
Programming
is automatically formatted with the picture
format that provides the best display. If your
HDTV uses a DVI port, select the Auto DVI
option.
Important:
Do not connect the HDMI (DVI) output to an HDTV that does not support
High-Definition Copy Protection (HDCP). If you connect the HDMI (DVI) output cable
to an HDTV that does not support HDCP, you cannot see any video output. A
message appears instructing you to disconnect the HDMI connection and watch video
output through the PrPbY component connectors.
For more details about these options, see the table on the previous page.
If your HDTV uses a DVI or HDMI
port,
Auto DVI/HDMI
appears
here instead of
Pass-Through
.
Important:
To realize the full benefit and functionality of the Pass-Through feature,
your TV must be capable of handling all six TV display modes (1080i, 720p, 480p
widescreen, 480i widescreen, 480p standard, and 480i standard). If your TV handles
less than six TV display modes, Pass-Through functionality will, in some cases,
operate like the Upconvert-1 or Upconvert-2 functions. Refer to the user’s guide that
came with your TV for information about supported display formats.
If you determine that your TV is capable of handling the six display modes, then you
must select all six picture formats using the Setup Wizard program. See “Advanced
Setup Instructions” on page 7 of this guide.
General Settings: Set Picture Format

































