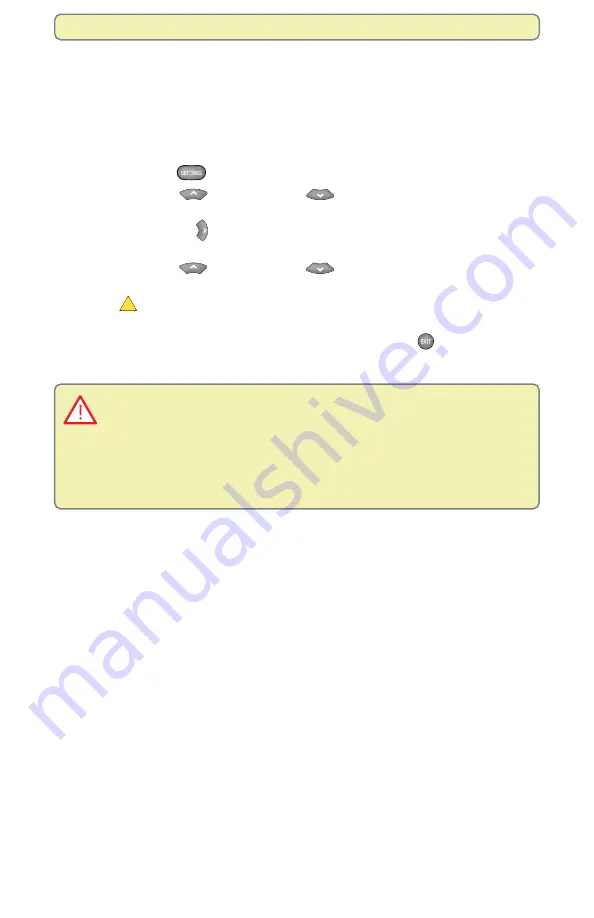
11
Get Started
Change the Darkness of Bars Used in Picture Displays
The DVR automatically adds bars to certain types of program formats to improve
the picture’s display.
If you decide to use these automatic settings to watch programs, you can
change the darkness of the bars from Light (the default setting) to Medium or
Dark. To change the darkness of the bars that the DVR uses, follow these steps:
1.
Press
Settings
twice. The General Settings menu appears.
2.
Press
Move Up
or
Move Down
to select the option
Set: TV Borders
.
3.
Press
Move Right
to display the Borders options (Light, Medium, or
Dark).
4.
Press
Move Up
or
Move Down
to select the shade you want
to apply to the bars (Light, Medium, or Dark).
5.
Press
A
Accept
so that the DVR accepts this setting. The DVR displays
the Set: TV Borders option with your selection shown.
6.
To exit from this screen and return to live TV, press
Exit
.
Caution:
When displayed for too long, any fixed image, such as station logos,
Pillarbox bars, or Letterbox bars, can reduce the ability of HDTVs to display colors
evenly across the screen. When this occurs, the image becomes permanently burned
into the screen leaving a faint image of it on the screen. This occurrence is known as
“burn in.” For ways to reduce the effects of burn in, refer to the user’s guide that came
with your HDTV.

































