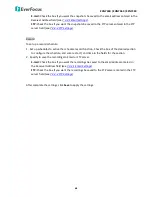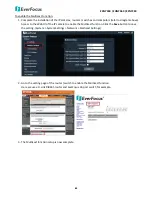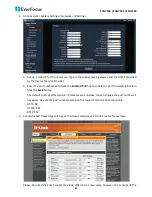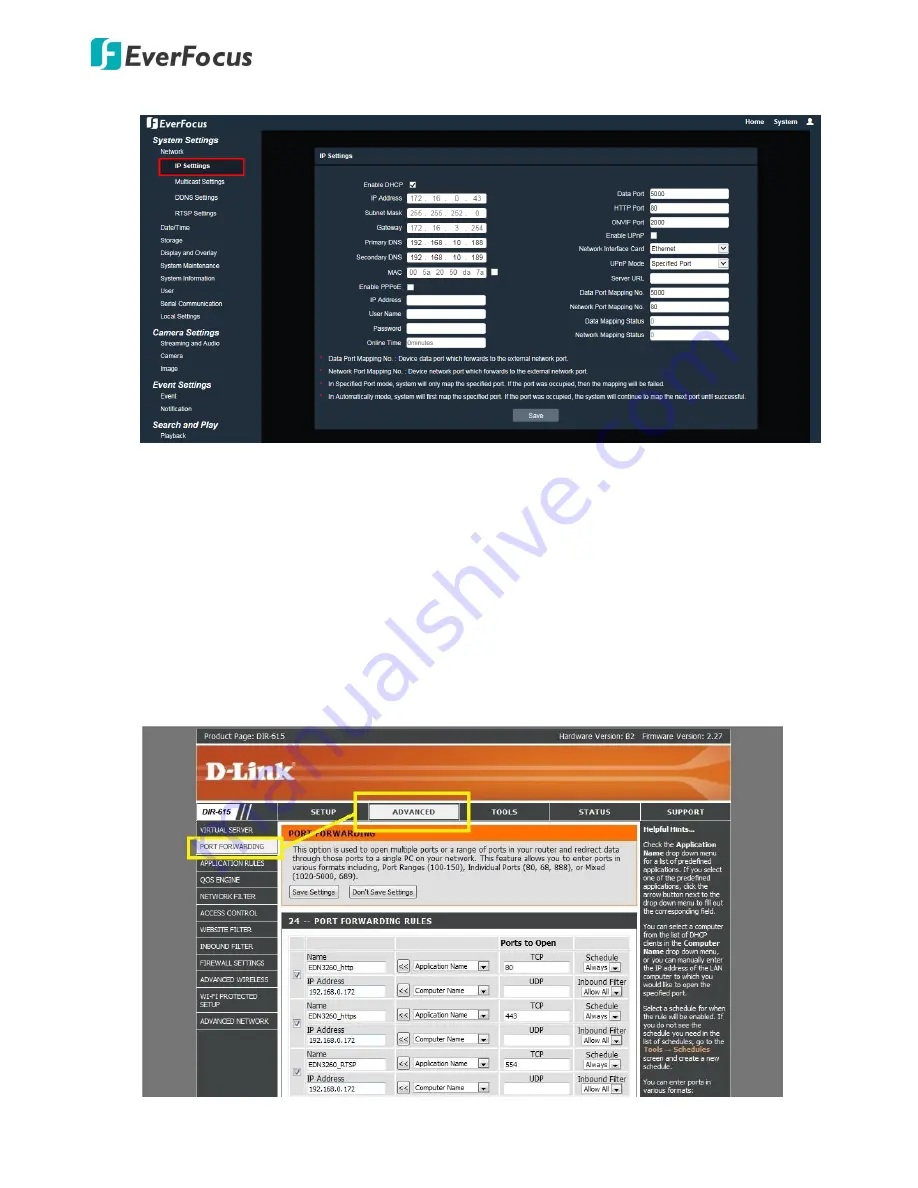
EAN7360 / EHN7360 / EZN7360
82
1.
Go to System > System Settings > Network > IP Settings.
a.
Set up a static IP for the IP camera. Type in the subnet mask, gateway and the DNS if provided
by the Internet Service Provider.
b.
Enter the port numbers and check the
Enable UPnP
box to enable the port forwarding function.
Click the
Save
button.
The default ports of all EverFocus’ IP cameras are as below. You can change the port numbers if
necessary. Be sure the port numbers setup on the router match the ones setup here.
HTTP: 80
HTTPS: 443
RTSP: 554
2.
Set up the port forwarding settings on the router. Here we use D-Link’s router for example.
Please be noted that each router may look different in some ways, however, the concept of the