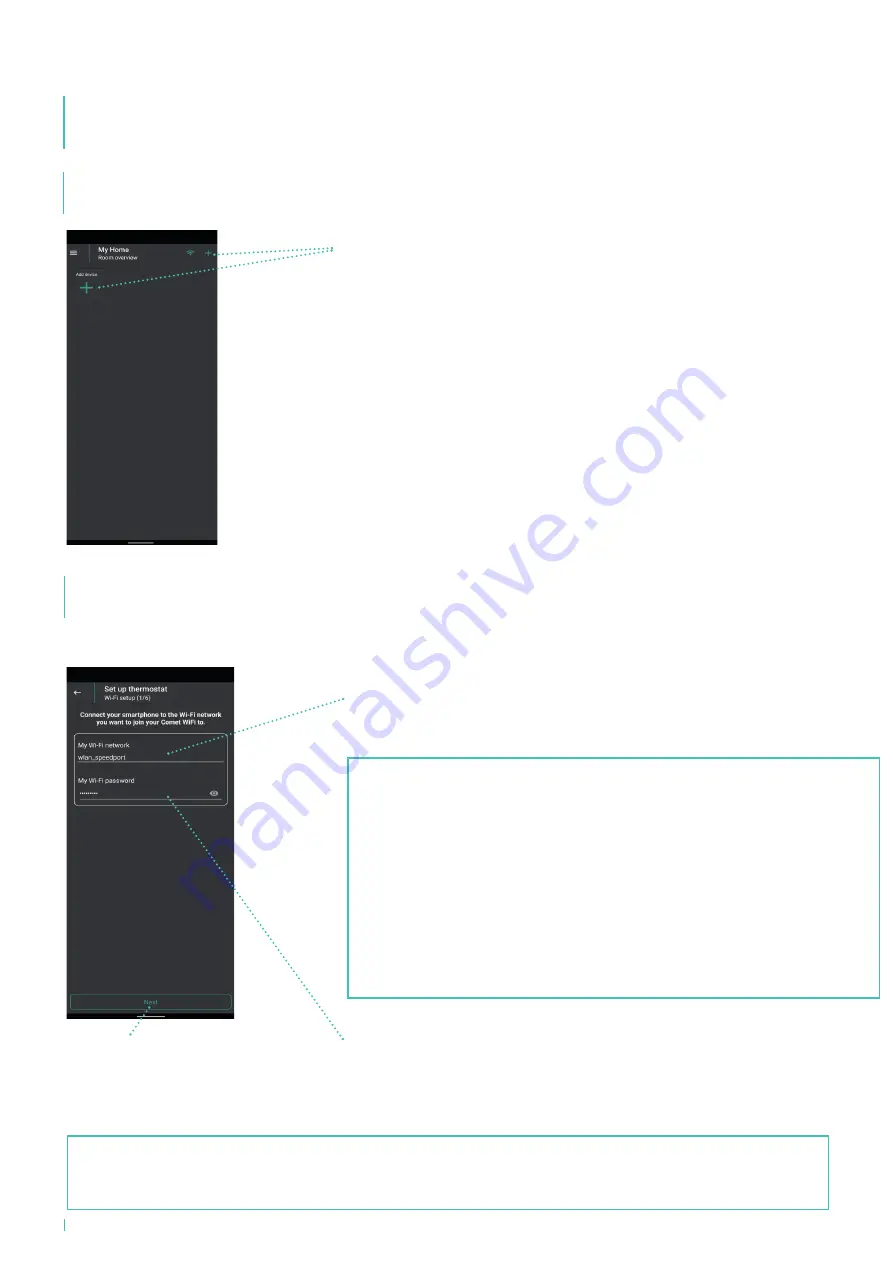
Seite 8
Comet WiFi
5. INSTALLATION AND START UP
5.3 ADD NEW DEVICE
5.4 CHOOSE NETWORK
The WiFi network to which your smartphone is connected is automatically display-
ed in this field. If you want to integrate your Comet WiFi into a different WiFi net-
work than the one shown to you, temporarily connect to a different WiFi network
in your smartphone‘s WiFi settings and return to the app. The correct WiFi network
is then displayed under “My WiFi network“.
Enter the password of your WiFi network correctly. This is important because the
app cannot check your home network‘s WiFi password. You will continue to be
guided through the setup wizard despite the incorrect password.
After entering the WiFi password,
click “Next“.
NOTICE:
Comet WiFi can only be integrated into 2.4 GHz WiFi networks. Connection and communication problems can occur in
mixed networks that transmit on both 2.4 GHz and 5 GHz.
NOTICE:
So that your WiFi network in the “My WiFi network“ field automatically
can be displayed, the following factors must be present:
1. Your WiFi network must operate on 2.4 GHz, since Comet WiFi can only be in-
tegrated into a 2.4 GHz WiFi network. This can be viewed in the settings of your
WLAN router and changed if necessary.
2. Your smartphone‘s location approval must be enabled.
3. The WiFi Smart Living app needs permission to access your location while
using the app. If you have denied location access in the app, go to your smart-
phone settings and adjust the permission. (Android: In the “Apps“ section, you can
grant the “WiFi Smart Living“ app location access again while using the app.)
Teach in a new device by clicking on the “Add device“ button (initial commis-
sioning) or the “+“ button. The pairing process will then start and you will be
guided through the installation of your thermostat with the help of a setup
wizard.























