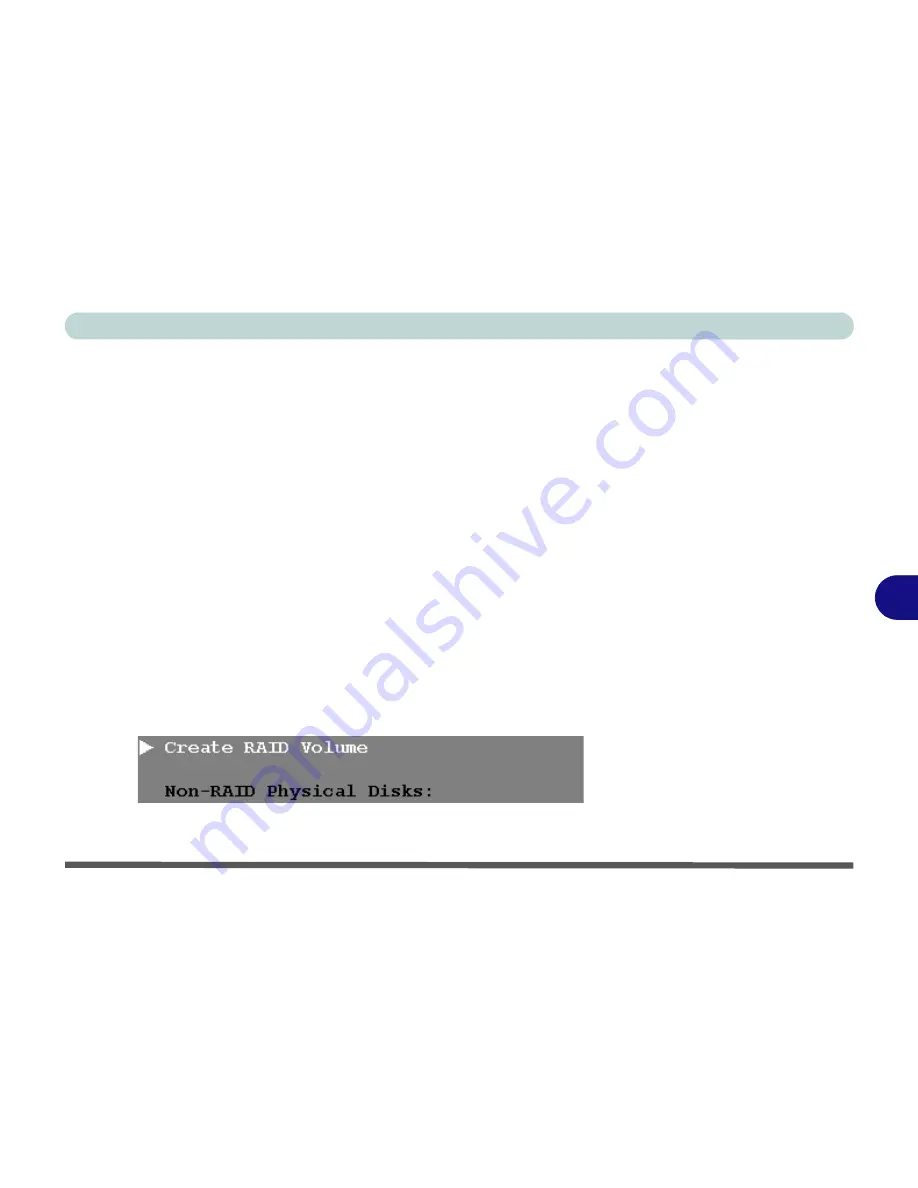
Modules
Setting Up SATA RAID or AHCI Mode 7 - 5
7
1.
Go to the operable computer and insert a USB Flash drive or external USB hard
disk.
2.
Insert the
Device Drivers & Uti User’s Manual
disc
into the CD/DVD drive
of the operable computer.
3.
Copy the
f6flpy-x86
or
f6flpy-x64
folder from the location below (D: denotes your
DVD drive) on the
Device Drivers & Uti User’s Manual
disc to the USB
flash drive or external USB hard disk.
• For Windows 8 32bit = D:\Options\RAID\f6flpy-x86
• For Windows 8 64bit = D:\Options\RAID\f6flpy-x64
4.
Start-up your notebook computer and press <F2>
to enter the
BIOS
.
5.
Go to the
Boot
menu, select
UEFI Setting
and press <Enter> (see page
5 - 14
).
6.
Set
UEFI Boot
to “
Enabled
”.
7.
Press <Esc> to exit the menu and go to the
Advanced
menu.
8.
Select
SATA Mode
(see page
5 - 10
), press <Enter> and select “
RAID Mode
”.
9.
Press <F4> and <Yes> to “
Save Changes and Reset
”.
10. After computer restarts press <F2>
to enter the
BIOS
again.
11. Go to
Intel(R) Rapid Storage Technology
(in the
Advanced
menu) and press
<Enter>.
12. Select
Create RAID Volume
and press <Enter>.
Figure 7 - 1
Create RAID Volume
(Advanced > Intel(R)
Rapid Storage
Technology
Summary of Contents for Monster 3.0
Page 1: ...M o n s ter 3 0 ...
Page 2: ......
Page 20: ...XVIII Preface ...
Page 76: ...Storage Devices Audio Mouse 2 12 2 ...
Page 106: ...Drivers Utilities 4 10 4 ...
Page 203: ...Modules 7 67 7 ...
Page 221: ...Interface Ports Jacks A 4 A ...
Page 261: ...Video Driver Controls C 36 C ...






























