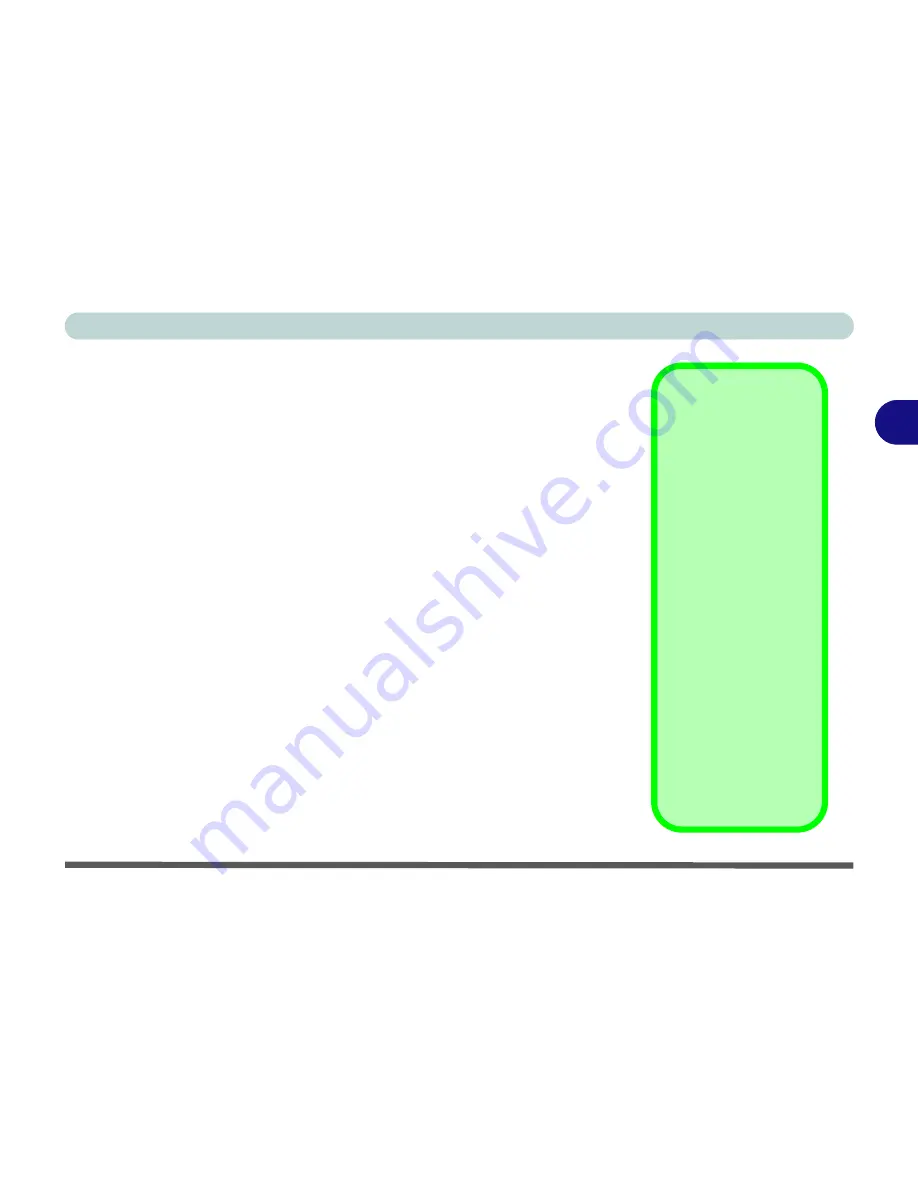
Advanced Controls
Battery Information 3 - 25
3
Battery FAQ
How do I completely discharge the battery?
Use the computer with battery power until it shuts down due to a low battery.
Don’t turn off the computer by yourself even when you see a message that in-
dicates the battery is critically low, just let the computer use up all of the bat-
tery power and shut down on its own (it is best to disable the
Power
Options
functions in the
Control Panel
). As the battery nears the end of its life don’t
work on any critical files.
How do I fully charge the battery?
When charging the battery, don’t stop until the LED charging indicator light
turns green.
How do I maintain the battery?
Completely discharge and charge the battery at least once every 30 days or af-
ter about 20 partial discharges.
Conserving Battery Power
The LCD display consumes a lot of power, so lowering the brightness level
will save power. Different applications and external devices consume battery
power even when they are not being used (
see the sidebar note for further
recommendations on battery conservation
).
Conserving Battery
Power
To conserve battery
power:
Close modem or com-
munication applica-
tions when they are not
being used.
Remove any unused
PC Cards from the
computer (PC Cards
quickly use up battery
power even if the sys-
tem enters sleep
mode).
Disconnect any unnec-
essary external devic-
es.
Summary of Contents for M190S World Warrior
Page 1: ......






























