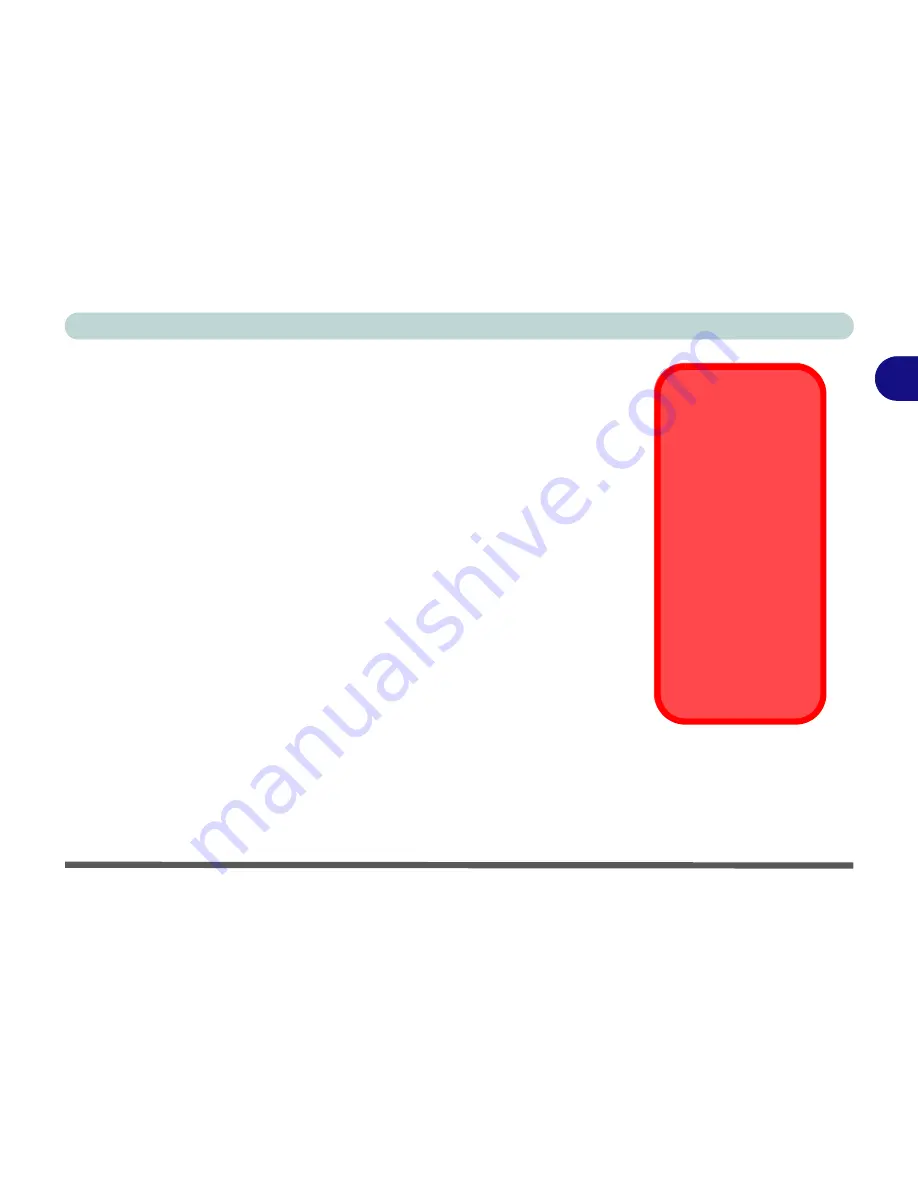
Using The Computer
The CD Device 2 - 13
2
Handling CDs or DVDs
Proper handling of your discs will prevent them from being damaged. Please
follow the advice below to make sure that the data stored on your CD-ROMs
/ DVD-ROMs can be accessed.
Remember to:
• Hold the CD or DVD by the edges; do not touch the surface of the disc.
• Use a clean, soft, dry cloth to remove dust or fingerprints.
• Do not write on the surface with a pen.
• Do not attach paper or other materials to the surface of the disc.
• Do not store or place the CD or DVD in high-temperature areas.
• Do not use benzene, thinner, or other cleaners to clean the CD or DVD.
• Do not bend the CD or DVD.
• Do not drop or subject the CD or DVD to shock.
CD Emergency Eject
If you need to manually
eject a CD (e.g. due to
an unexpected power
interruption) you may
push the end of a
straightened paper clip
into the emergency
eject hole. However
please do not use a
sharpened pencil or
similar object that may
break and become
lodged in the hole.
Summary of Contents for M190S World Warrior
Page 1: ......






























