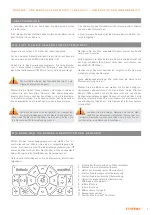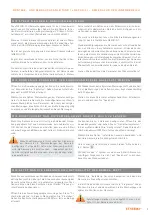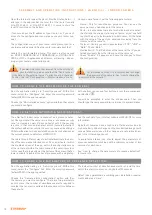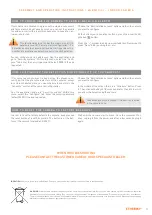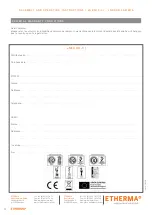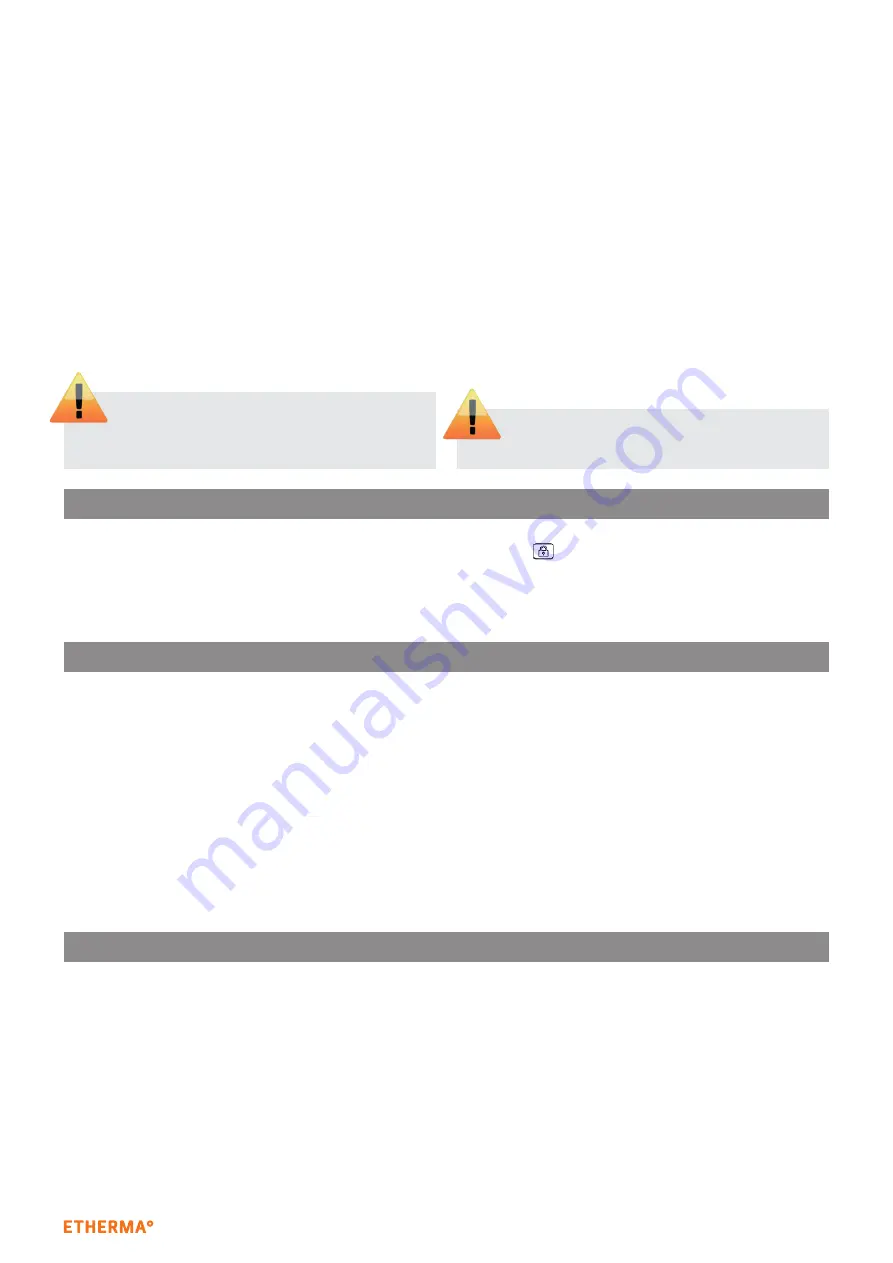
10
A s s e m b ly A n d o p e r A t i n g i n s t r u c t i o n s | e n e x h o - c i – i n d o o r c A m e r A
Open the Internet browser (Explorer, Mozilla Firefox, Safari,...)
and type in the address bar the local IP of the router (usually
http://192.168.1.1 or http://192.168.2.1). In some routers the
local IP is printed on the bottom.
If not sure about the IP address of your router, or if you can’t
access to the configuration menu, please see your router ma
-
nual.
The configuration menu of your router could prompt you for a
username and password. See the router manual about that.
Locate the port-forwarding menu. This menu is often named
as: PORT FORWARDING, or FORWARDING, or VIRTUAL SER-
VERS, or NAT, or Applications and Games, or Gaming ... depen-
ding on your routers model and brand.
Once you have found it, set the following parameters:
›
Name.- Only for identification purposes. You can use the
same name you had chosen for the camera.
›
Ports.- In some cases there are two fields in order to select
the start and the end port of a range of ports, or just one field
to enter the port to be forwarded. In both cases, fill the fields
with the value of the port you obtained previously from the
info menu of the camera.
› Protocol.- Usually you can choose between "TCP", "UDP" or
"Both". Check "Both".
› Destination IP.- The IP address of the camera (the IP you ob-
tained previously from the info menu of the camera)
›
Check "Enable" if it appears, and save the changes to finish
the configuration.
Run the application and go to "Security systems". Within this
menu, select the "Configure" tab. Enter the security password
(default 0000) if the app requested.
Choose the "Edit installed sensors" option and then the camera
you want to configure.
At the bottom you can see four buttons, press the camera pass-
word button
.
You will be prompted to enter the old password. Then you
should type the new password twice in order to avoid mistakes.
The eNexho-CI indoor camera could act as a presence detec-
tor. Once you install the camera in a zone, a "presence security
zone" is created as well (if does not exist yet). If the security
is active in that zone and an alert occurs (camera detection),
the system will act launching the security scene and sending a
PUSH notification to the associated devices. Same behaviour as
the normal presence detectors eNEXHO-PR.
There are three different ways to activate/deactivate the secu-
rity of the camera monitorized zones. You can activate it within
the live video screen of the app, within the configuration menu
of the camera or within the main menu of the security system.
In this case there is a button at the bottom of the screen that al-
lows to enable / disable all zones of presence with a single tap.
See the manual of your internet module eNEXHO-NT for more
information.
By default, cameras have a high rate of false alarms due its
high sensitivity. Minor changes on the monitorized image could
cause a false alarm, even if the changes are not visible (chan-
ges in the infrared spectrum).
To avoid false alarms, you should adjust the parameters of
presence detection combined with a minimum number of two
cameras for each zone.
See "How to change the parameters of presence detection?"
for more info.
Run the application and go to "Security systems". Within this
menu, select the "Configure" tab. Enter the security password
(default 0000) if the app requested.
Choose the "Camera alerts configuration" option and then
the camera you want to configure. There are two parameters
on this menu, the number of simultaneous alerts required to
consider that an alert is valid and the maximum time between
those alerts.
The default number of simultaneous alerts is 2 and the time,
within this alerts must occur, is by default 25 seconds.
Adjust those parameters according your installation require-
ments and press "Save".
If you want to access the cameras from the outside of
your installation, please note that the "Send connec-
tivity data to the external server" option must be checked.
You can find it at "Configuration -> Communications" menu.
For increased security, it is recommended to change
the password of the camera. See "How to change the
password of the camera?"
H o W t o C H A n g E t H E p A S S W o r D o f t H E C A m E r A ?
H o W t o S E t t H E i n t r u S i o n n o t i f i C A t i o n S ?
H o W t o C H A n g E t H E p A r A m E t E r S o f p r E S E n C E D E t E C t i o n ?