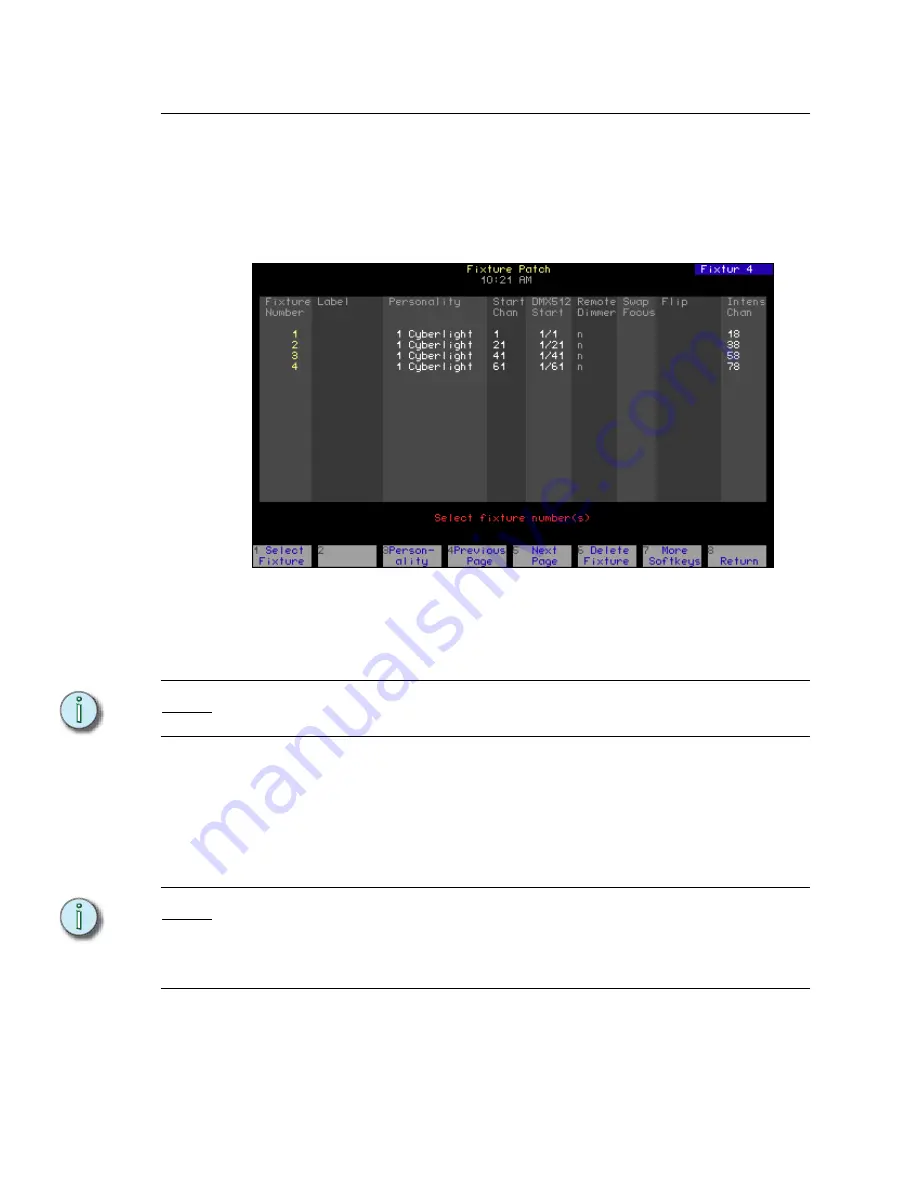
18
Express v3.1 Quick Guide
Working with Moving Light (ML) Fixtures
Patching ML Fixtures
Use the Fixture Patch display to patch one or more ML fixtures at a time. When you patch
multiple fixtures at once, Start Channels and DMX512 Start addresses will auto-increment
to the next available address. Note that resulting Intensity Channels are identified in the
table. Moving lights are selected by
fixture number
for control.
Patch moving light fixtures:
Step 1:
Press
[Setup] [1][5] [Enter]
to view the Moving Light Functions menu.
Step 2:
Press
[2] [Enter]
to view the moving light Fixture Patch display.
N o t e :
You can also access the Fixture Patch from the Patch display. Press
[S8 - Fixture Patch]
in the Patch display to switch over to the Fixture Patch.
Step 3:
Press
[S1 - Select Fixture] [#] [Enter]
to select the fixture number you want to
patch. You can patch multiple fixtures at one time by pressing
[S1 - Select
Fixture] [#] [Thru] [#] [Enter]
.
Step 4:
Press
[#] [Enter]
to set the personality number. If you do not know the
personality number, press
[S8 - Return] [1] [Enter]
to view the Personality Setup
display. Press
[S8 - Return] [2] [Enter]
to return to the Fixture Patch display.
N o t e :
If your fixture is not listed, there may be a personality already built and available for
download at
http://www.etcconnect.com/service/service_xprn_pers.asp
You can build a profile using the Expression Personality Editor that came with your
console. If you do not have the Expression Personality Editor, you can download it at
http://www.etcconnect.com/service/service_offline_software.asp?10
Step 5:
Press
[#] [Enter]
to set the start channel of the first (or only) selected fixture. This
value cannot be patched to another fixture.





















