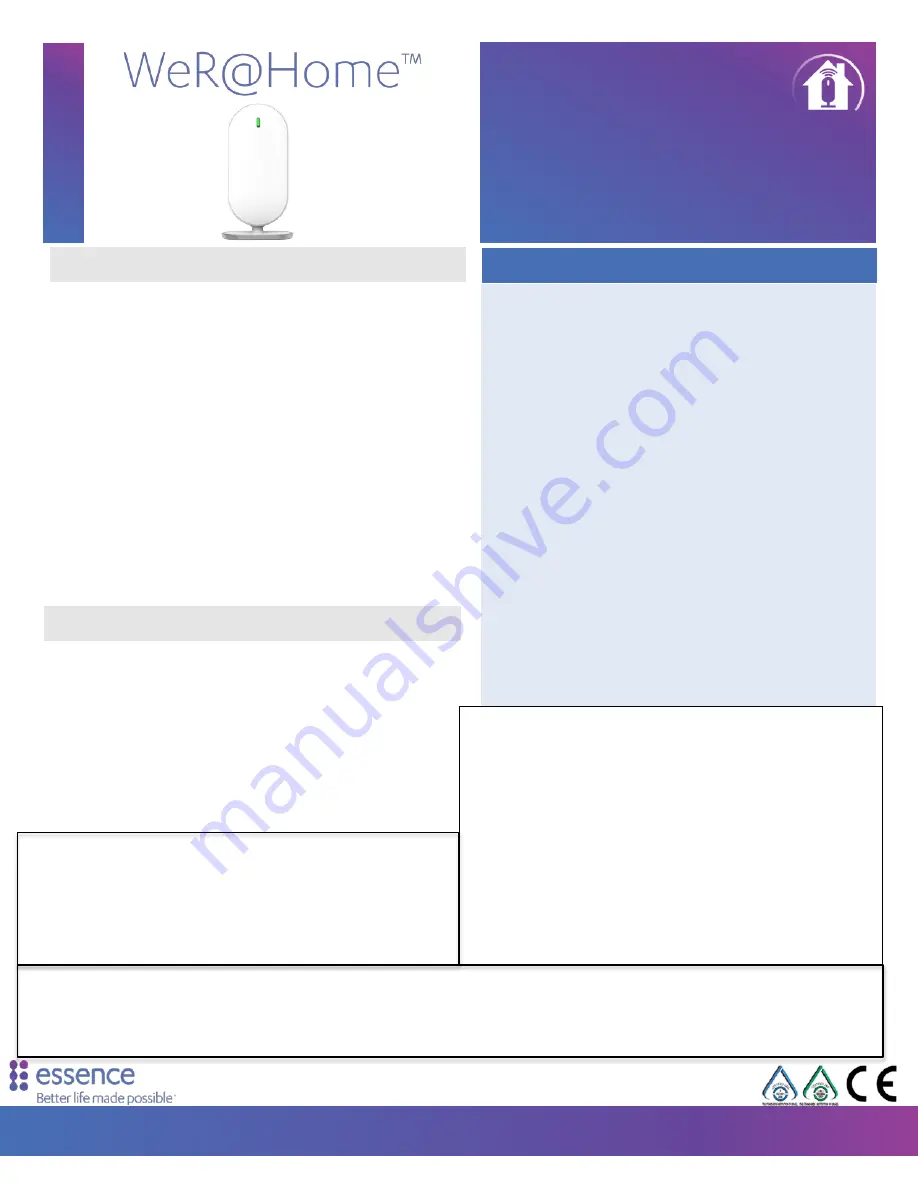
WeR@Home
™
Smart Living
RF COMMUNICATIONS
•
ECOP (Essence devices)
•
Maximum RF range
: 600m (1968 ft.) open air
•
Proprietary bi-directional radio protocol
•
Modulation and Frequency
: DSSS, 2.4 GHz
•
Data Security
: 128-bit AES encryption
CLOUD (Internet) CONNECTIVITY
•
LAN / Ethernet port
•
Optional 2G/3G support
POWER CONSUMPTION
•
100-240VAC to 5VDC Power Adapter/Charger and 3.7V 1.4Ah Li-polymer
rechargeable backup battery (providing up to 3 hours)
DIMENSIONS
•
Size
: H: 40.8 mm (1. 61 in), L: 141 mm (5.55 in), W: 74.8 mm (2.94 in)
•
Weight
: 125 grams (0.27 lbs.) + 35 grams (0.08 lbs.) backup battery
ENVIRONMENT
•
Storage Ambient Temperature range:
-20
o
C – +60
o
C (-4
o
F – +140
o
F)
•
Operating Ambient Temperature range with battery
:
-5
o
C – +50
o
C (23
o
F – +122
o
F)
•
RF Operating Humidity
: Up to 95% non-condensing
SOFTWARE VERSION:
04.01.04.02
The WeR@Home
™
suite allows living life fully through smart connected
homes
•
Home security and safety at the core
•
Notifications of security events and remote management of the home in real
time
•
Modular and expandable - manage connected home devices with Z-Wave®
expansion
•
Scenarios and rules for automation – decide which device, condition, or event
will trigger which actions and at what time
•
Live HD video – anytime, on any screen
•
Save energy and money by ensuring that lights and air conditioning are turned
off when not at home
Product
For more information, go to:
http://www.essence-grp.com/smart-living/wer-at-home
Specifications
ESDSCERT001 Rev 1.4
The WeR@Home
™
Hub is an intelligent, home control panel for
managing and communicating with the on-site WeR@Home
™
System
peripherals. The Hub is the central gateway that connects to both the
Web and Mobile Applications and to the WeR@Home
™
Servers. It
features:
•
User remote control and management access to the system, via the cloud, using
smartphones, tablets, and PCs
•
User interface software applications available for iOS
™
and Android
™
operating
systems and Windows
®
-based browsers
•
Optional built-in 2G/3G modem with automatic APN setting and support for
850/900/1800/1900 MHz bands
•
Support of up to 64 security peripherals, 24 safety peripherals and up to 32 users,
including two Master Users
•
Home Automation functionality, from the Z-Wave
®
Network, that can be added to
the WeR@Home
™
System, by connecting the Z-Wave
®
Extender to the
WeR@Home
™
Hub.
•
Support of automatic over-the-air software programming and configuration
upgrade (RSU)
•
Accessories included:
o
Rechargeable backup battery
o
Ethernet LAN cable
o
Universal Power Adapter/Charger
WeR@Home
™
Hub
ES8000WG
Plug & Play Wireless Gateway
© 2015 Essence Security International (E.S.I.) Ltd. Information contained within this document may change without notice
This device complies with FCC Rules Part 15 and with Industry Canada license-exempt
RSS standard(s). Operation is subject to the following two conditions:
(1)
This device may not cause harmful interference, and
(2)
This device must accept any interference received, including interference that
may cause undesired operation
WARNING! To comply with FCC and IC RF exposure compliance requirements, the
device should be located at a distance of at least 20 cm from all persons during
normal operation. The antennas used for this product must not be co-located or
operated in conjunction with any other antenna or transmitter.
Le dispositif doit être placé à une distance d'au moins 20 cm à partir de toutes les
personnes au cours de son fonctionnement normal. Les antennes utilisées pour ce
produit ne doivent pas être situés ou exploités conjointement avec une autre
antenne ou transmetteur.
NOTE: This equipment has been tested and found to comply with the limits for a
Class B digital device, pursuant to part 15 of the FCC Rules. These limits are
designed to provide reasonable protection against harmful interference in a
residential installation. This equipment generates, uses and can radiate radio
frequency energy and, if not installed and used in accordance with the instructions,
may cause harmful interference to radio communications. However, there is no
guarantee that interference will not occur in a particular installation. If this
equipment does cause harmful interference to radio or television reception, which
can be determined by turning the equipment off and on, the user is encouraged to
try to correct the interference by one or more of the following measures:
•
Reorient or relocate the receiving antenna.
•
Increase the separation between the equipment and receiver.
•
Connect the equipment into an outlet on a circuit different from that to which
the receiver is connected.
•
Consult the dealer or an experienced radio/TV technician for help.
Changes or modifications to this equipment not expressly approved by the party
responsible for compliance (Essence Ltd.) could void the user’s authority to operate
the equipment.
Le présent appareil est conforme aux CNR d'Industrie Canada applicables aux
appareils radio exempts de licence. L'exploitation est autorisée aux deux conditions
suivantes:
(1)
l'appareil ne doit pas produire de brouillage, et
(2)
l'utilisateur de l'appareil doit accepter tout brouillage radioélectrique subi,
même si le brouillage est susceptible d'en compromettre le fonctionnement.
Summary of Contents for WeR@Home
Page 1: ...Quick Setup Guide...

























