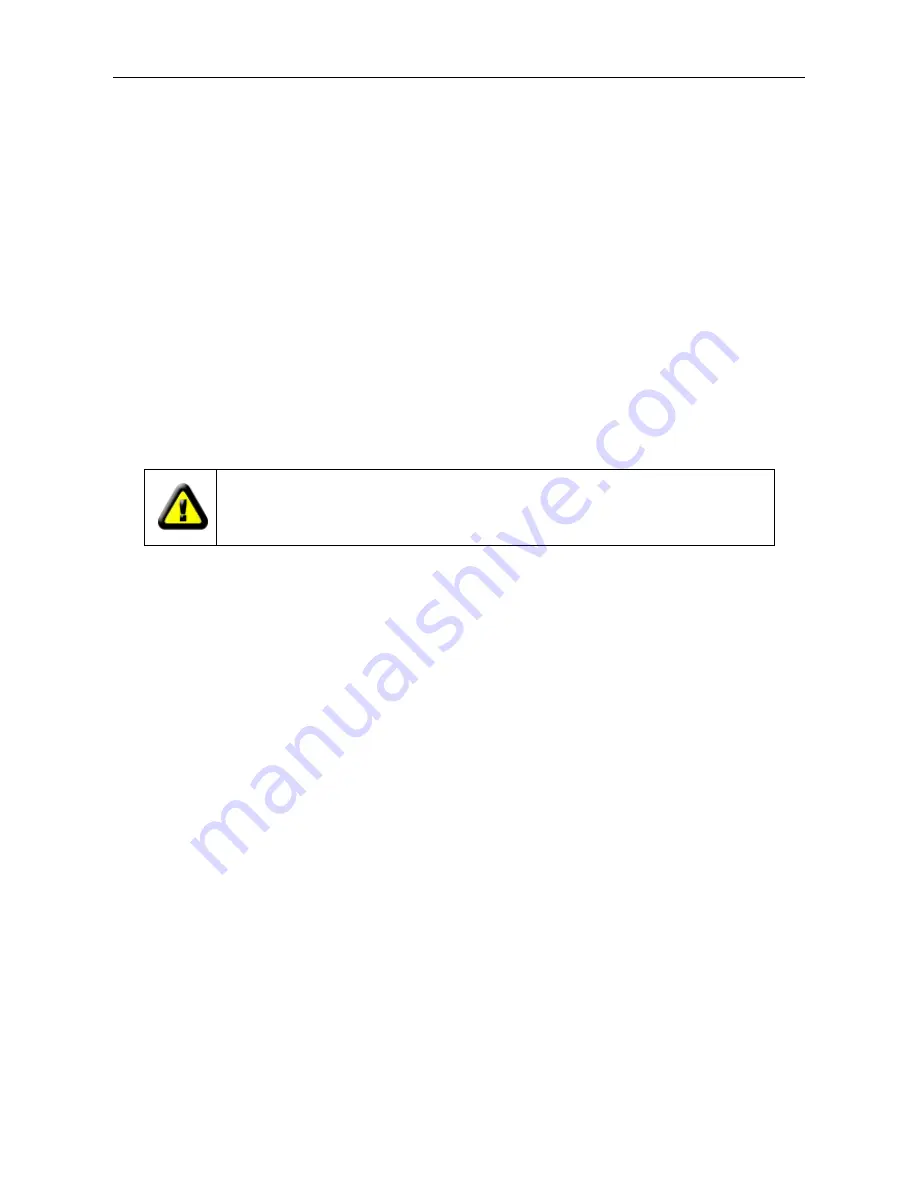
IP Camera (C5900) User Manual
In Figure 3.6-1
of “IP Camera Wizard”, click Next. You will be requested to enter username and
password again. (
The default username is ‘admin’ and password is blank). Click Scan to find available
WIFI networks. If the network does not show up as you expected, please scan again(Step B in Figure
3.6-2).
After your WiFi network shows up in the list, click it to configure(Step C in Figure 3.6-2). SSID,
Network Type, and Encryption will be filled automatically. You need to enter Share Key of your WIFI
network( Step D in Figure 3.6-2). Then click Apply. Now the information will be written into the camera
and the camera will be restarted.
Now it’s time to test WIFI connection. Unplug the Ethernet cable, then turn back to your browser
window. Refresh your browser to check if you can still see the live video.
Note:
Unplug the network cable 15 seconds later after you click "apply".
Attention:
The camera would take about 60 seconds to finish restarting, be patient.
Note:
This software is useful only when the operating computer and the camera are on the same
LAN.
3.7
How to log in your camera remotely
The camera features a built-in DDNS server which can help you to get rid of piles of trouble in
applying DDNS server by yourself. To access your camera remotely two other things you also need to
do, enable UPnP function in your camera and configure port forwarding in your router.
3.7.1 Configure DDNS
The purpose of this step is to enable you to access your IP camera remotely from Internet using
domain name instead of IP address. We assigned a SN for each camera and have a dedicated
DDNS server running. The software will read SN and DDNS server information automatically from
your camera. You can also find SN and DDNS server from the bottom of the camera. For example,
the SN is tofu, the DDNS server is user.ipcam.so, then your Internet domain name is
tofu.ipcam.so. However, you cannot access your camera from Internet before you finish Configure
Port Forwarding.
Warning : please don't power off your camera during
the process, any interruption could induce an undesirable result
Summary of Contents for C5900
Page 1: ...IP Camera C5900 User Manual IP Camera User Manual H series Model C5900 2011 Hisgadget Inc ...
Page 6: ...IP Camera C5900 User Manual 7 2 Operating or storage location 64 7 3 Warranty Card 66 ...
Page 15: ...IP Camera C5900 User Manual Figure 3 1 2 Figure 3 1 3 ...
Page 23: ...IP Camera C5900 User Manual 3 6 WiFi Configuration Figure 3 6 1 Figure 3 6 2 ...
Page 51: ...IP Camera C5900 User Manual 6 3 Main Windows Below is the main window of the Client software ...
Page 63: ...IP Camera C5900 User Manual Choose related date and device then click find button ...






























