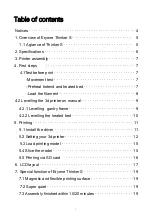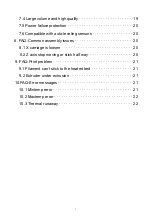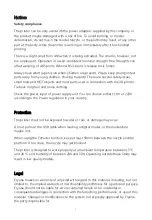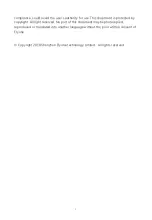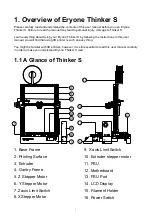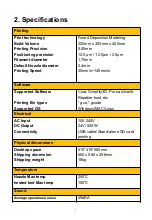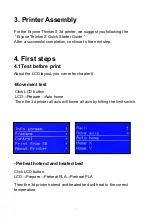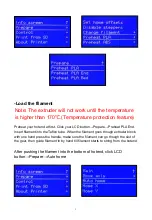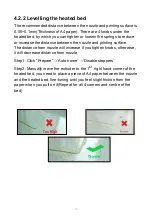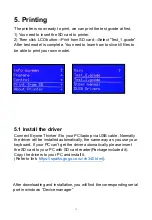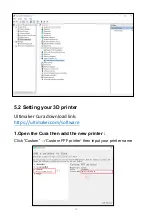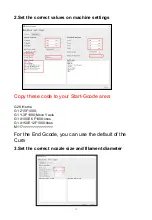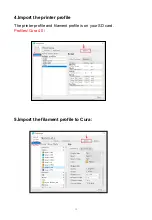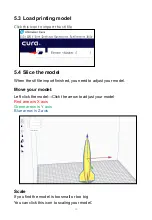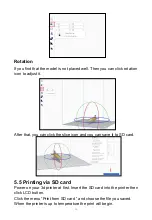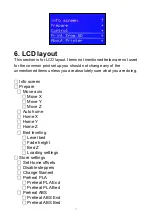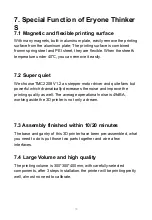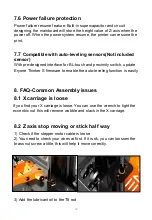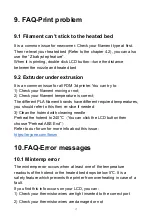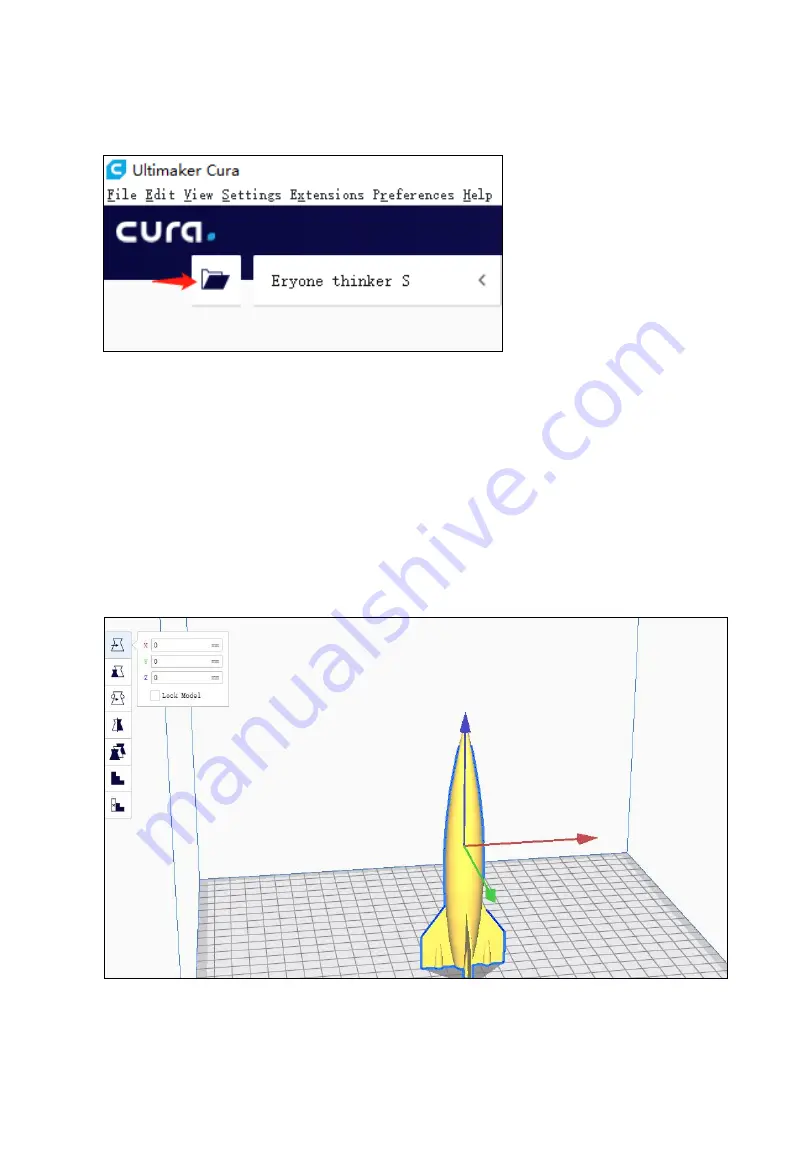
5.4 Slice the model
When the stl file import finished, you need to adjust your model.
Move your model:
Left click the model
→Click the arrow to adjust your model
Red arrow is X axis
Green arrow is Y axis
Blue arrow is Z axis
Scale
If you find the model is too small or too big
You can click this icon to scaling your model
:
5.3 Load printing model
Click this icon to import the stl file
15