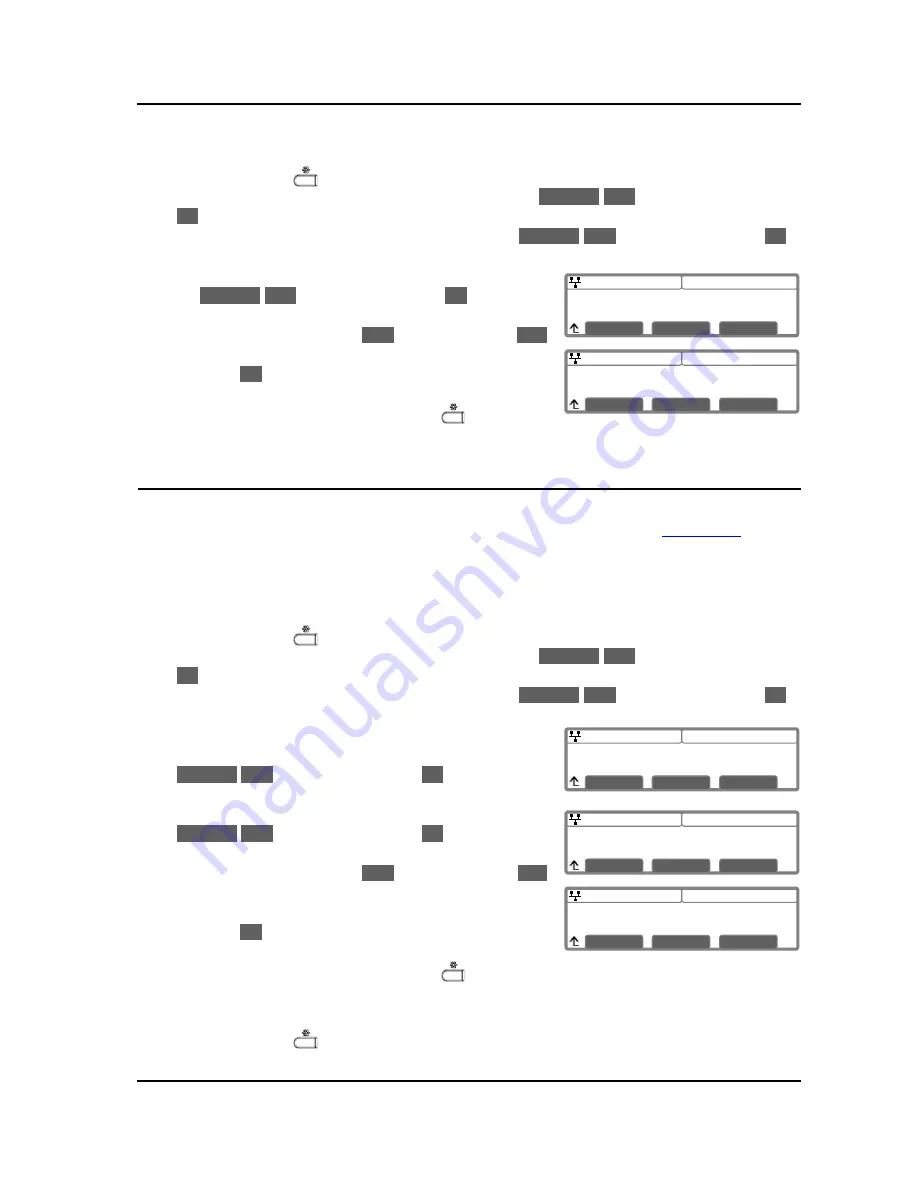
IP8830E IP Phone
User Guide
14
08:30
Ring Setting
>1.Default Ring Type
Previous
Next
OK
08:30
Default Ring Type
*Type1
Play
Next
OK
08:30
Ring Setting
>2.Line 1 Configuration
Previous
Next
OK
08:30
Line 1 Configuration
>1.Ring Type
Previous
Next
OK
08:30
Ring Type (1)
*Set to Default
Play
Next
OK
To set the ring type for the phone:
o
Press the Setting (
) button.
o
Dial 3, or move the cursor to
3.Phone Settings
using the
Previous
-
Next
softkeys and press the
OK
softkey.
o
Dial 2, or move the cursor to
2.Ring Setting
using the
Previous
-
Next
softkeys and press the
OK
softkey.
o
Dial 1, or move the cursor to
1.Default Ring Type
using
the
Previous
-
Next
softkeys and press the
OK
softkey. An
asterisk,
, displays in front of the current setting.
o
Select the ring type using the
Next
softkey. Press the
Play
softkey to hear the selected tone.
o
Press the
OK
softkey to save the selected the ring type.
o
Move to another parameter with the navigation buttons and
continue the session or press the Setting (
) button to
exit the configuration session.
5.2.2. Setting Line Ring Type and Delay
You can assign each line with a different ring type (tone) to distinguish which line is ringing. Selections
for the type include one of up to fourteen tones, “Ringer Off” or “Set to Default”, see
section 5.2.1
. Of the
fourteen tones, five are permanently stored in the memory of the phone and the remaining five must be
downloaded before use. In addition, for each line the ring signal can be immediate or delayed. The delay
is set in 1 second increments from 0 (no delay) to 10 seconds.
To set the ring type for a line:
o
Press the Setting (
) button.
o
Dial 3, or move the cursor to
3.Phone Settings
using the
Previous
-
Next
softkeys and press the
OK
softkey.
o
Dial 2, or move the cursor to
2.Ring Setting
using the
Previous
-
Next
softkeys and press the
OK
softkey.
o
Dial the Line number plus one (2 for Line 1, 3 for Line 2,
etc.), or move the cursor to
Line
n Configuration
using the
Previous
-
Next
softkeys and press the
OK
softkey. The
value of
n
is the Line button number.
o
Dial 1, or move the cursor to
1.Ring Type
using the
Previous
-
Next
softkeys and press the
OK
softkey. Note
the line number displays in parenthesis after “Ring Type”.
o
Select the ring type using the
Next
softkey. Press the
Play
softkey to hear the selected tone. An asterisk,
, displays
in front of the current setting.
o
Press the
OK
softkey to save your entry.
o
Move to another parameter with the navigation buttons and
continue the session or press the Setting (
) button to exit the configuration session.
To set delayed ring for a line:
o
Press the Setting (
) button.

























