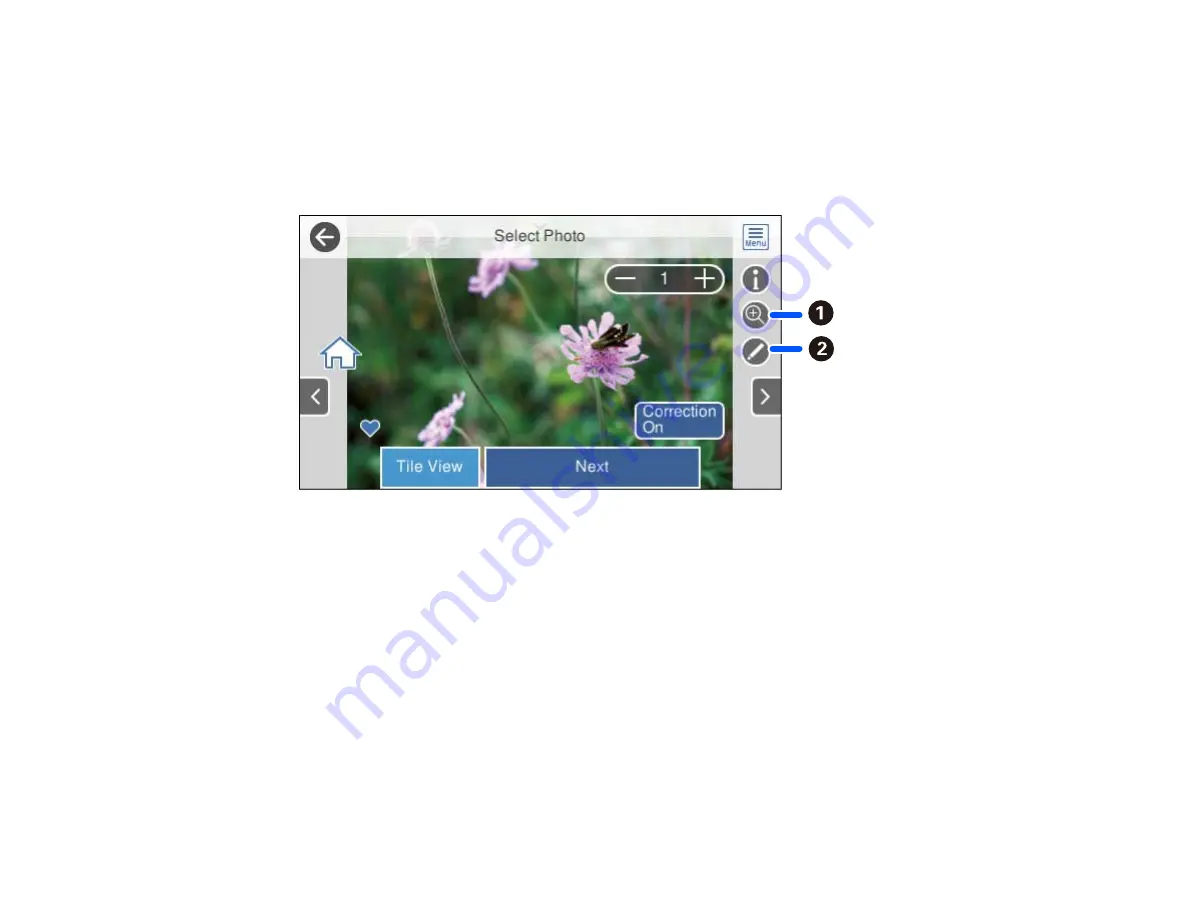
195
Note:
If you select more photos than will fit in the layout you selected, the layout automatically
extends to multiple sheets.
9.
If you need to edit a photo, select
Single View
during photo selection and use the left or right arrow
to scroll to the photo you want to edit.
You see a screen like this:
1
Lets you zoom in and out of the photo.
2
Lets you apply filters, make color and red-eye corrections, and adjust cropping, rotation,
brightness, contrast, sharpness, and saturation if necessary.
Note:
Press the
Correction On
button to switch between
Correction Off
and
Correction On
. With
Correction On
selected, any corrections you make to a photo are displayed on the screen. With
Correction Off
selected, any corrections you make will only be applied to your printouts.
10. Select your paper and print settings as necessary.
11. Select
Copies
to change the number of copies as necessary.
12. When you are ready to print, press the
icon.
Note:
To cancel printing, select
Cancel
and select
Close
to exit.
Summary of Contents for XP-8700 Series
Page 1: ...XP 8700 User s Guide ...
Page 2: ......
Page 70: ...70 2 Open the front cover 3 Pull on the front cover to slide out the lower paper cassette ...
Page 158: ...158 You see an Epson Scan 2 window like this ...
Page 160: ...160 You see an Epson Scan 2 window like this ...
Page 174: ...174 You see a screen like this 2 Click the Save Settings tab ...
Page 179: ...179 You see this window ...
Page 205: ...205 2 Select Settings 3 Select Camera Print Settings ...
Page 239: ...239 3 Lift up Cassette 2 and pull it out all the way 4 Raise the control panel ...
Page 244: ...244 You see a screen like this 6 Select Print The nozzle pattern prints ...
Page 247: ...247 You see a window like this 4 Click Print ...






























