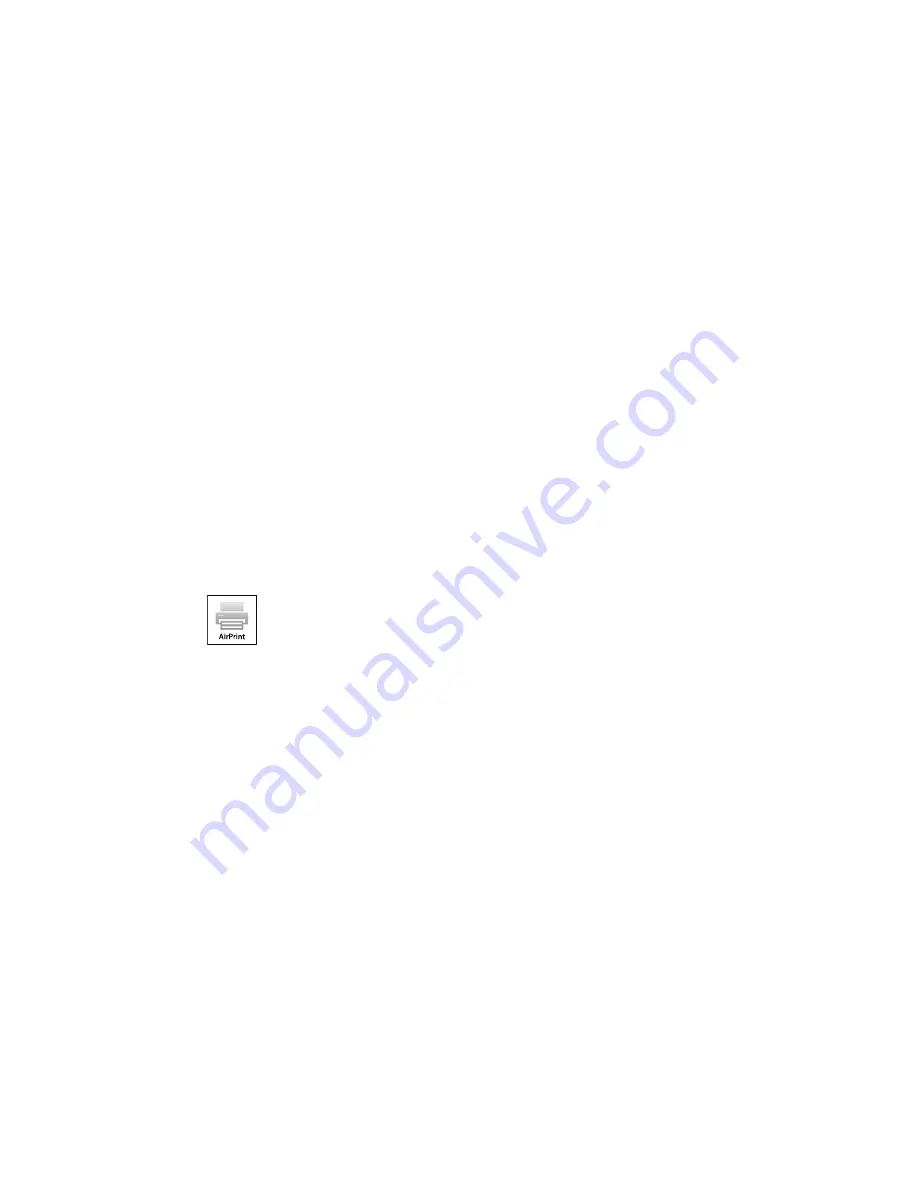
1.
Set up your product for network scanning. See the link below.
2.
Visit
epson.com/connect
for instructions on registering an account and your product with Epson
Connect.
3.
After registering, sign in to the Epson Connect web page with the email address and password you
selected.
4.
Select
Destination List
for Scan to Cloud.
5.
Click
Add
, then follow the instructions on the screen to create your destination list.
6.
When you're ready to scan, select the setting for the Scan to Cloud service on your product control
panel.
Parent topic:
Epson Connect Solutions for Smartphones, Tablets, and More
Related topics
Wi-Fi Networking
Using AirPrint
AirPrint enables instant wireless printing from iPhone, iPad, and iPod touch with the latest version of
iOS, and Mac with the latest version of OS X.
Note:
If you disabled paper configuration messages on your product control panel, you cannot use
AirPrint. See the link below to enable the messages, if necessary.
1.
Load paper in your product.
2.
Set up your product for wireless printing. See the link below.
3.
Connect your Apple device to the same wireless network that your product is using.
4.
Print from your device to your product.
Note:
For details, see the AirPrint page on the Apple website.
Parent topic:
Product Basics
29
Summary of Contents for XP-630
Page 1: ...XP 630 User s Guide ...
Page 2: ......
Page 118: ...You see this window 118 ...
Page 135: ...You see this window 135 ...






























