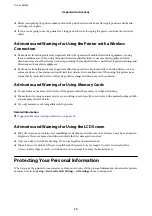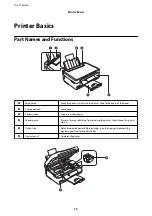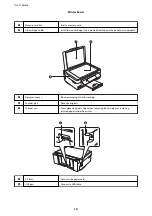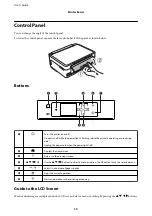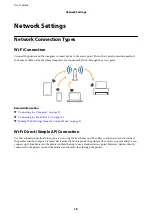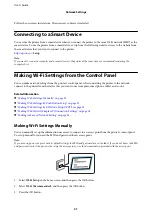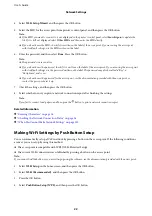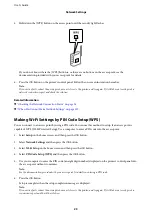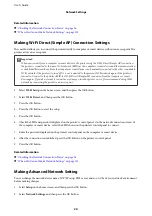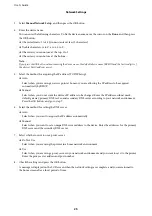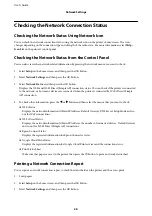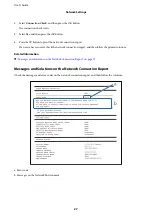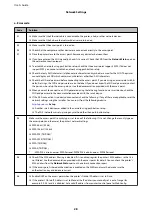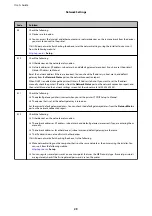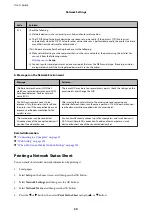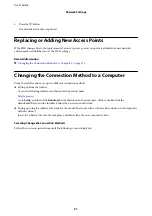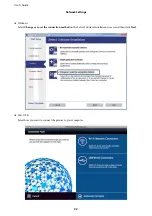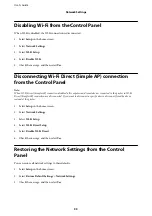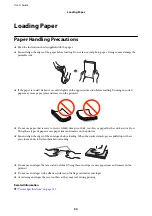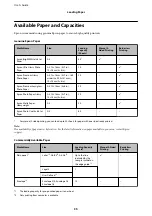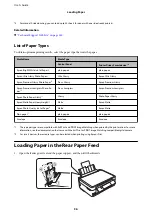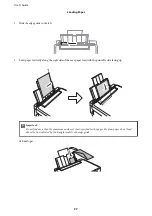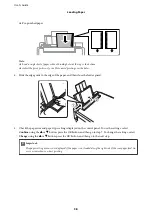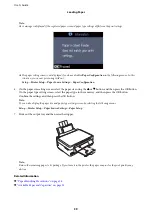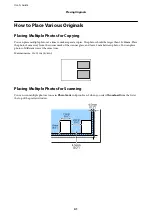Checking the Network Connection Status
Checking the Network Status Using Network Icon
You can check the network connection status using the network icon on the printer's home screen. The icon
changes depending on the connection type and strength of the radio wave. For more information, select
Help
>
Icon List
on the printer's control panel.
Checking the Network Status from the Control Panel
You can also view other network-related information by pressing the network menus you want to check.
1.
Select
Setup
on the home screen, and then press the OK button.
2.
Select
Network Settings
, and then press the OK button.
3.
Select
Network Status
, and then press the OK button.
Displays the Wi-Fi and Wi-Fi Direct (Simple AP) connection status. You can check if the printer is connected
to the network, or how many devices are connected when the printer is connected by Wi-Fi Direct (Simple
AP) connection.
4.
To check other information, press the
l
or
r
button and then select the menus that you want to check.
❏
Wi-Fi Status
Displays the network information (Obtain IP Address, Default Gateway, DNS Server Setup Mode and so
on) for Wi-Fi connections.
❏
Wi-Fi Direct Status
Displays the network information (Obtain IP Address, the number of connected devices, Default Gateway
and so on) for Wi-Fi Direct (Simple AP) connections.
❏
Epson Connect Status
Displays the registered information for Epson Connect services.
❏
Google Cloud Print Status
Displays the registered information for Google Cloud Print services and the connection status.
❏
Print Status Sheet
Make sure that papers are set to the printer, then press the
x
button to print a network status sheet.
Printing a Network Connection Report
You can print a network connection report to check the status between the printer and the access point.
1.
Load papers.
2.
Select
Setup
on the home screen, and then press the OK button.
3.
Select
Network Settings
, and then press the OK button.
User's Guide
Network Settings
26