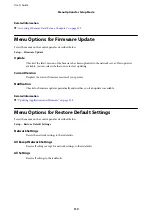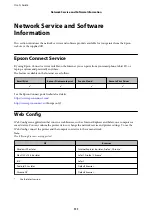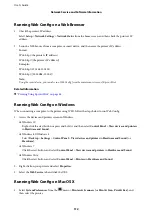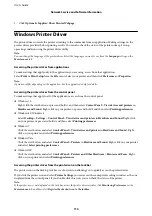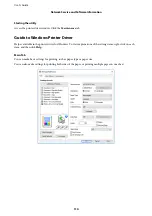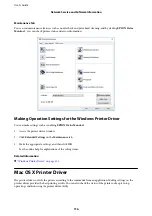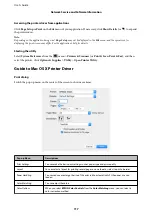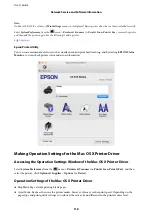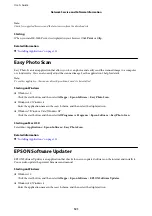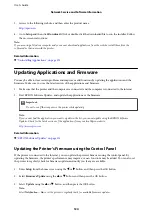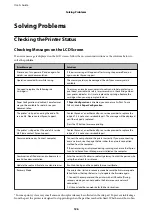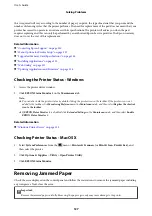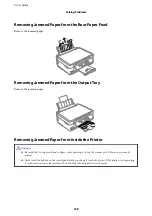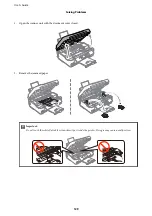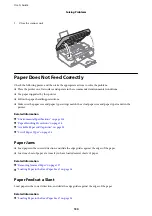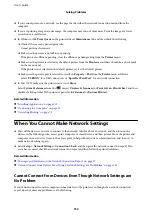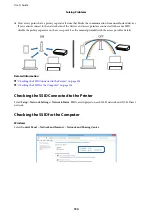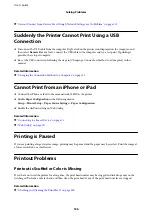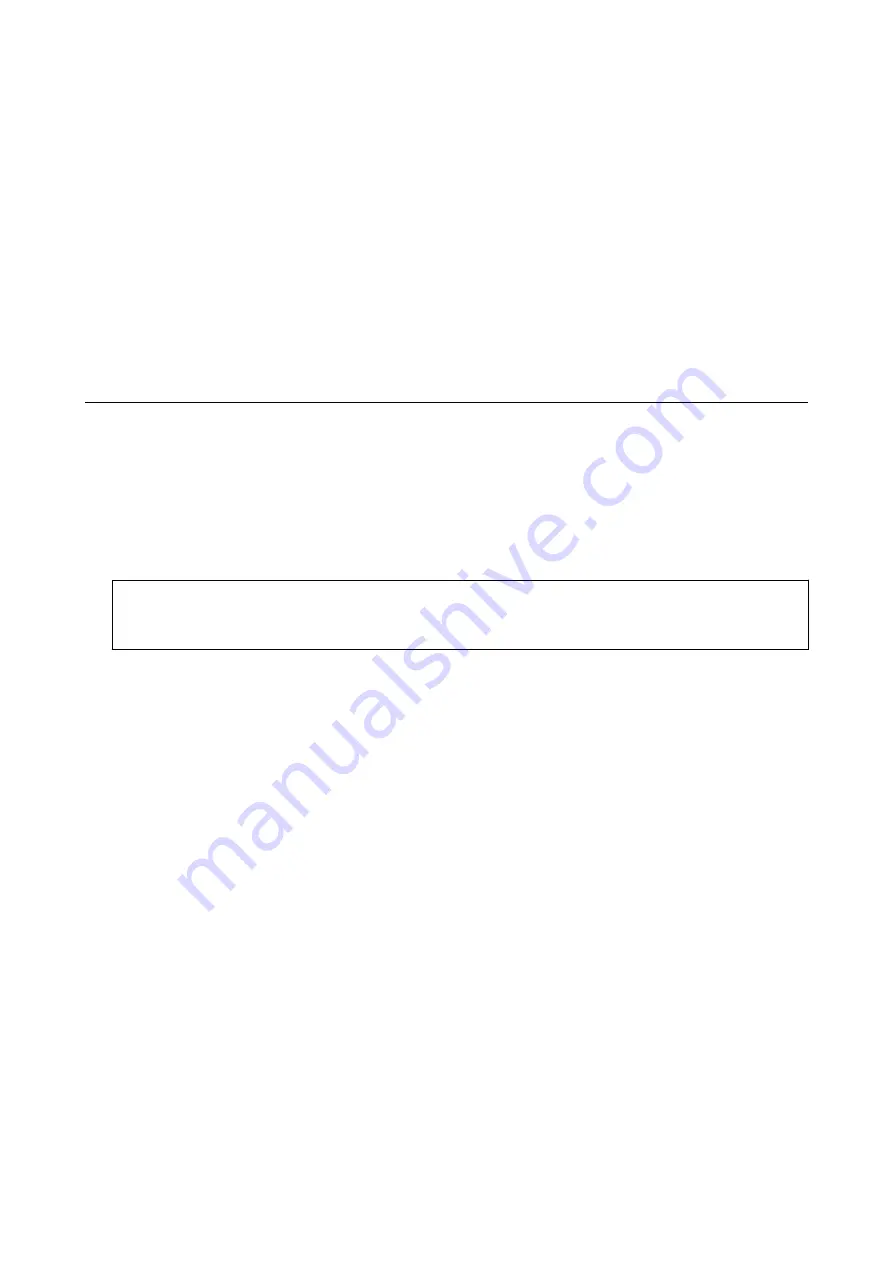
3.
Access to the following website, and then enter the product name.
4.
Go to
Setup
and then click
Download
. Click or double-click the downloaded file to run the installer. Follow
the on-screen instructions.
Note:
If you are using a Windows computer and you cannot download applications from the website, install them from the
software disc that came with the printer.
Related Information
&
“Uninstalling Applications” on page 122
Updating Applications and Firmware
You may be able to clear certain problems and improve or add functions by updating the applications and the
firmware. Make sure you use the latest version of the applications and firmware.
1.
Make sure that the printer and the computer are connected, and the computer is connected to the internet.
2.
Start EPSON Software Updater, and update the applications or the firmware.
c
Important:
Do not turn off the computer or the printer while updating.
Note:
If you cannot find the application you want to update in the list, you cannot update using the EPSON Software
Updater. Check for the latest versions of the applications from your local Epson website.
Related Information
&
“EPSON Software Updater” on page 121
Updating the Printer's Firmware using the Control Panel
If the printer is connected to the Internet, you can update the printer's firmware using the control panel. By
updating the firmware, the printer's performance may improve, or new functions may be added. You can also set
the printer to regularly check for firmware updates and notify you if any are available.
1.
Enter
Setup
from the home screen using the
l
or
r
button, and then press the OK button.
2.
Select
Firmware Update
using the
u
or
d
button, and then press the OK button.
3.
Select
Update
using the
u
or
d
button, and then press the OK button.
Note:
Select
Notification
>
On
to set the printer to regularly check for available firmware updates.
User's Guide
Network Service and Software Information
124