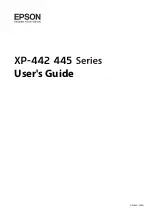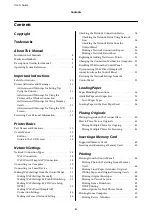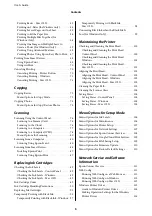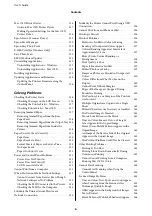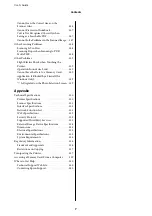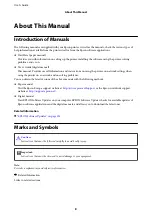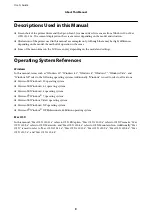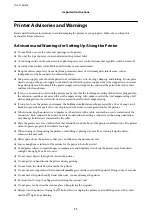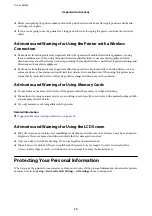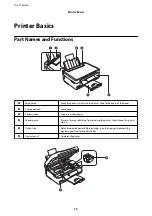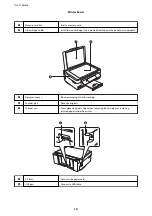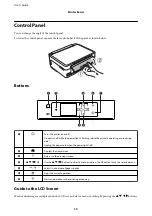Reviews:
No comments
Related manuals for XP-352

Pixma G1000 series
Brand: Canon Pages: 2

Pixma G1000 series
Brand: Canon Pages: 80

IMAGERUNNER ADVANCE C5051
Brand: Canon Pages: 44

FP-D350
Brand: Panasonic Pages: 83

SPP 2020 - Photo Printer - 20 Sheets
Brand: Samsung Pages: 81

ML-6000
Brand: Samsung Pages: 98

ML-4050N
Brand: Samsung Pages: 6

ML-3750ND
Brand: Samsung Pages: 203

ML-3312ND
Brand: Samsung Pages: 264

ML-2165W/XAA
Brand: Samsung Pages: 228

ML-2165
Brand: Samsung Pages: 211

ML-2525
Brand: Samsung Pages: 5

ML-1865W
Brand: Samsung Pages: 92

ML-1865W
Brand: Samsung Pages: 75

ML-6060
Brand: Samsung Pages: 11

ML-1450 Series
Brand: Samsung Pages: 206

ML 3050 - B/W Laser Printer
Brand: Samsung Pages: 103

ML 3050 - B/W Laser Printer
Brand: Samsung Pages: 215