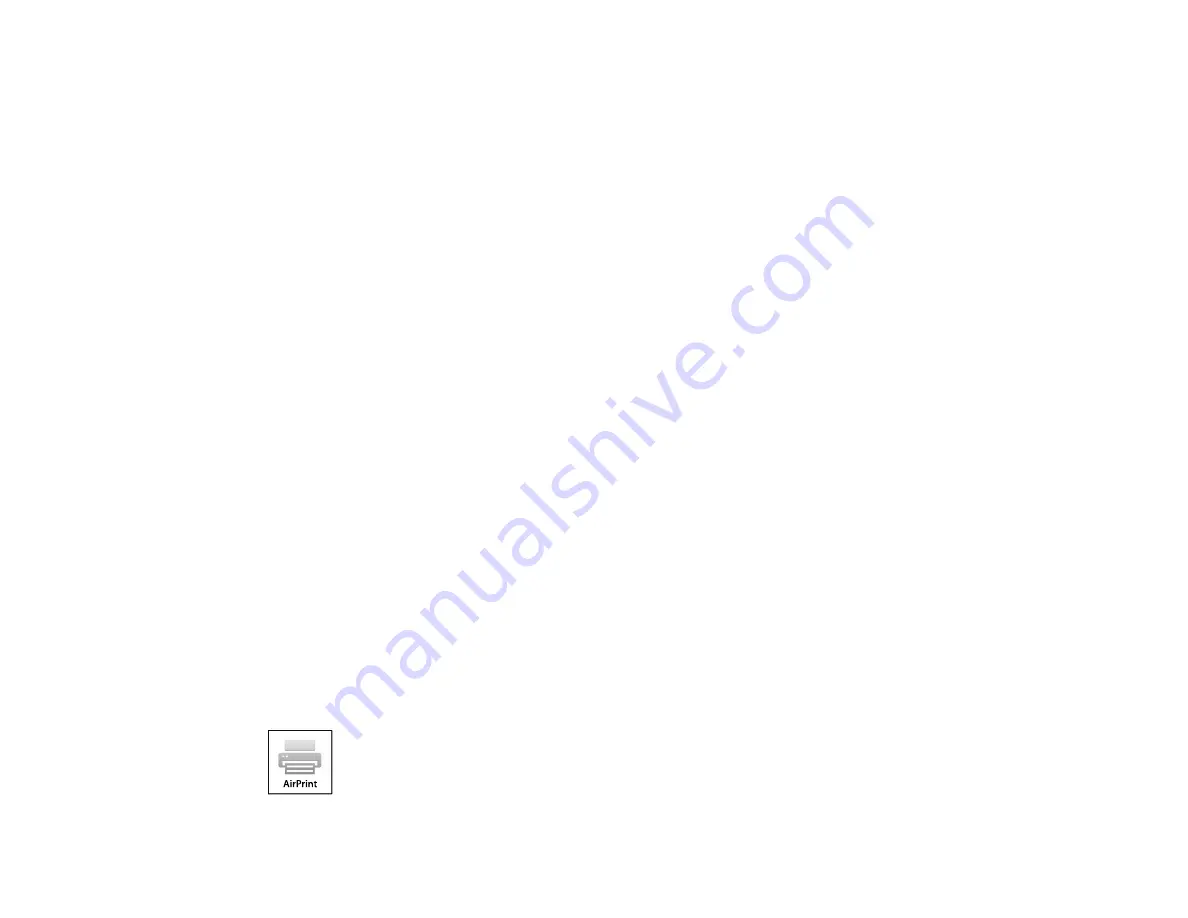
29
3.
Do one of the following:
• Click
Add to Cloud Print
in the notification that appears in the corner of your Chromebook
screen.
Note:
If you do not see a notification, check to see if a number appears in the status area at the
lower-right corner of the screen. Click this number to open the notifications menu, then click
Add
to Cloud Print
.
• Open a web browser and enter
chrome://devices
in the address bar. Skip to step 4.
• If you see a registration confirmation screen instead, click
Register
.
4.
Click
Add Device
.
5.
Click the
Register
button that appears next to your product.
6.
Click
Register
on the confirmation screen. Your product's LCD screen displays a confirmation
message.
7.
Select
OK
or press the
OK
button on your product to confirm the Google Cloud Print connection and
print a test page.
Your product is now linked to your Google Account and can be accessed from any Chromebook, iPhone,
or Android phone with Internet access. Visit
Epson Support for Google Cloud Print
(U.S) or
Support for Google Cloud Print
(Canada) for more information on using Google Cloud Print, or the
website for a list of
.
Parent topic:
Related tasks
Printing a Network Status Sheet
Related topics
Using AirPrint
AirPrint enables instant wireless printing from iPhone, iPad, and iPod touch with the latest version of
iOS, and Mac with the latest version of OS X or macOS.
Summary of Contents for XP-340
Page 1: ...XP 340 User s Guide ...
Page 2: ......
Page 33: ...33 Parent topic Product Basics Related topics Wi Fi Networking ...
Page 99: ...99 ...
Page 101: ...101 ...
Page 103: ...103 You see this window ...
Page 139: ...139 Related topics Loading Paper ...






























