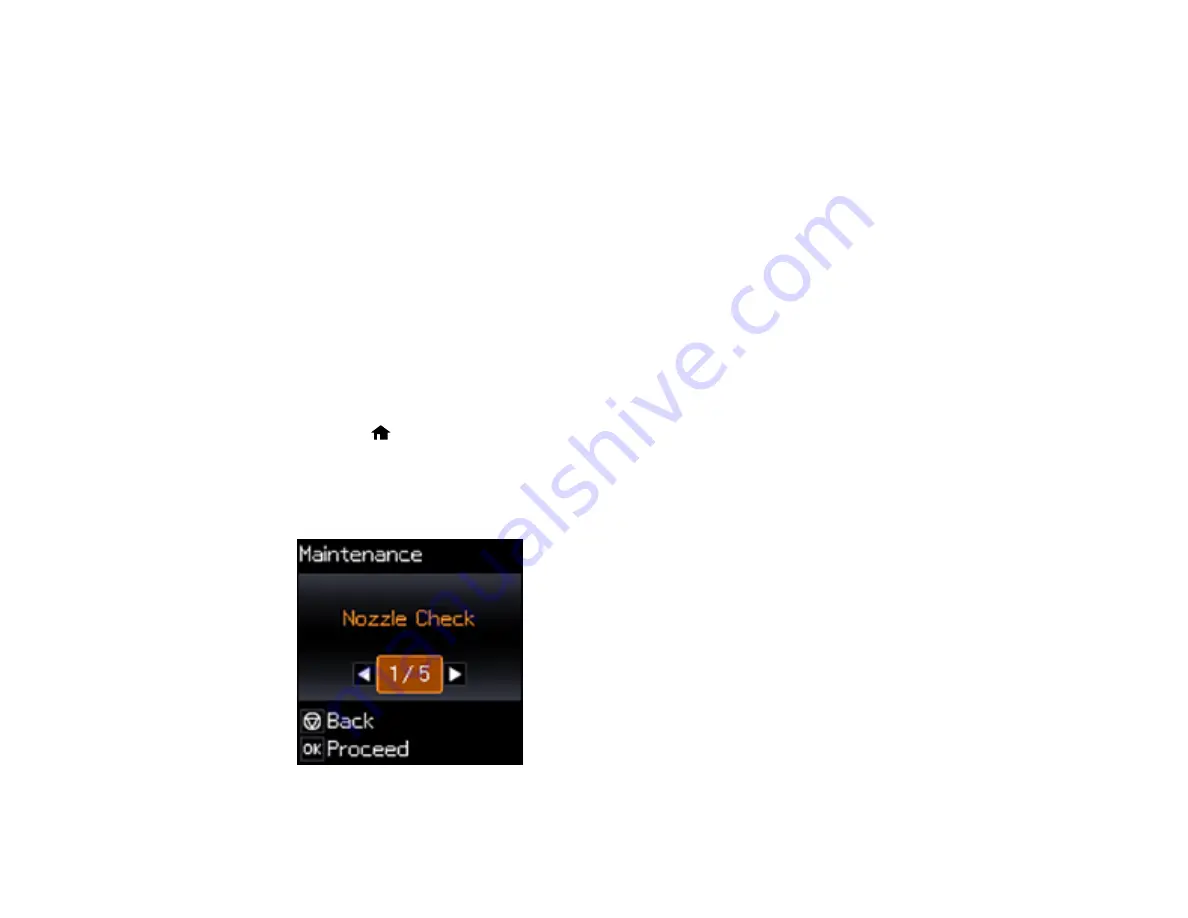
166
Print Head Alignment
If your printouts become grainy or blurry, you notice misalignment of vertical lines, or you see dark or
light horizontal bands, you may need to align the print head.
Note:
Banding may also occur if your print head nozzles need cleaning.
Aligning the Print Head Using the Product Control Panel
Aligning the Print Head Using a Computer Utility
Parent topic:
Related concepts
Aligning the Print Head Using the Product Control Panel
You can align the print head using the control panel on your product.
1.
Load a few sheets of plain paper in the product.
2.
Press the
home button, if necessary.
3.
Press the arrow buttons to select
Setup
and press the
OK
button.
4.
Press the arrow buttons to select
Maintenance
and press the
OK
button.
You see this screen:
Summary of Contents for XP-340
Page 1: ...XP 340 User s Guide ...
Page 2: ......
Page 33: ...33 Parent topic Product Basics Related topics Wi Fi Networking ...
Page 99: ...99 ...
Page 101: ...101 ...
Page 103: ...103 You see this window ...
Page 139: ...139 Related topics Loading Paper ...






























