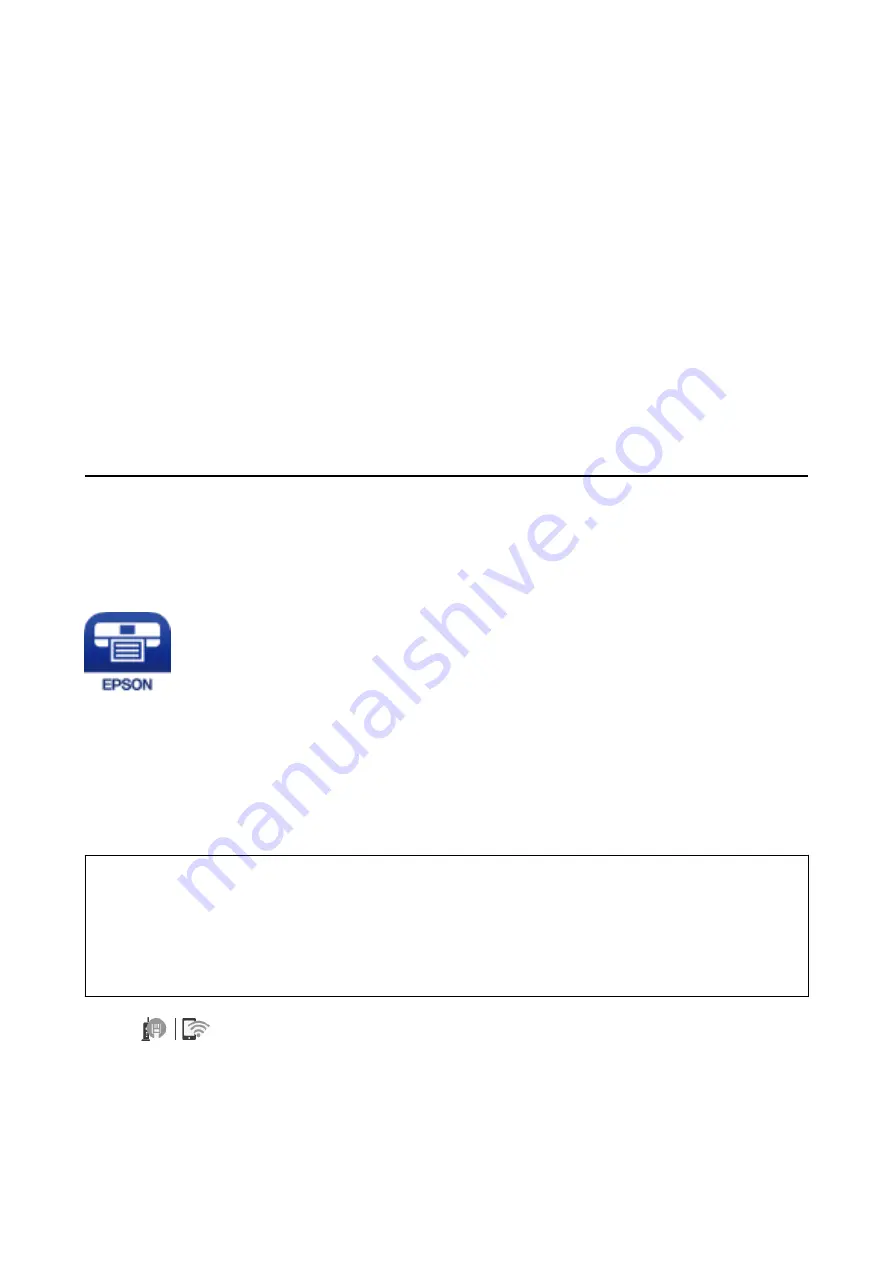
❏
Image Format: Select the save format from the list.
You can make detailed settings for each save format except BITMAP and PNG. Select
Options
from the list
after selecting the save format.
❏
File Name: Confirm the save file name displayed.
You can change settings for the file name by selecting
Settings
from the list.
❏
Folder: Select the save folder for the scanned image from the list.
You can select another folder or create a new folder by selecting
Select
from the list.
6.
Click
Scan
.
Related Information
&
“Placing Originals” on page 36
&
“Application for Scanning Documents and Images (Epson Scan 2)” on page 173
Scanning from Smart Devices
Epson iPrint is an application that allows you to scan photos and documents from a smart device, such as a
smartphone or tablet, that is connected to the same wireless network as your printer. You can save the scanned
data on a smart device or to Cloud services, send it by email, or print it.
Connecting from Smart Device by Wi-Fi Direct
You need to connect the smart device to the printer to print from the smart device.
Wi-Fi Direct allows you to connect the printer directly to devices without an access point. The printer acts as an
access point.
c
Important:
When you connect from a smart device to the printer using the Wi-Fi Direct (Simple AP) connection, the printer is
connected to the same Wi-Fi network (SSID) as the smart device and the communication is established between
them. Since the smart device is automatically connected to the other connectable Wi-Fi network if the printer is
turned off, it is not connected to the previous Wi-Fi network again if the printer is turned on. Connect to the
printer's SSID for Wi-Fi Direct (Simple AP) connection from the smart device again.
1.
Tap
on the home screen.
2.
Select
Wi-Fi Direct
.
3.
Tap
Start Setup
.
If you have made Wi-Fi settings, the detailed connection information is displayed. Go to step 5.
User's Guide
Scanning
122






























