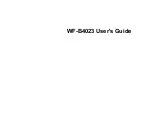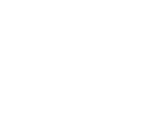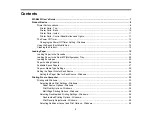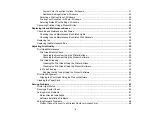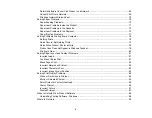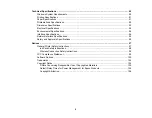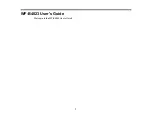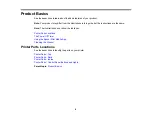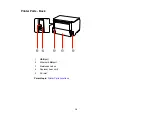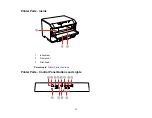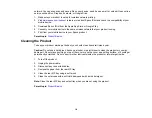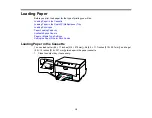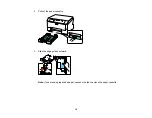Summary of Contents for WF-B4023
Page 1: ...WF B4023 User s Guide ...
Page 2: ......
Page 7: ...WF B4023 User s Guide Welcome to the WF B4023 User s Guide 7 ...
Page 17: ...4 Load a stack of paper printable side down in the cassette as shown 17 ...
Page 32: ...8 Close the Printer Settings window Parent topic Setting the Paper Size for Each Source 32 ...