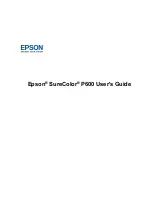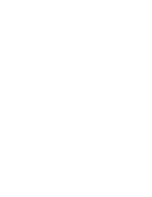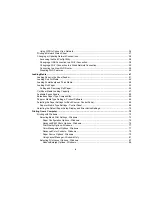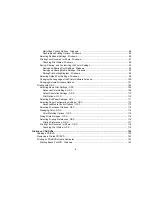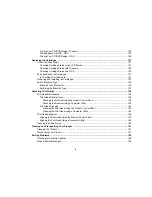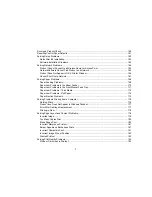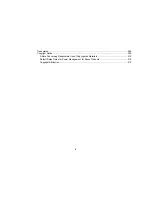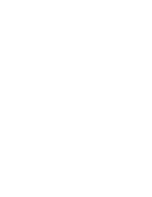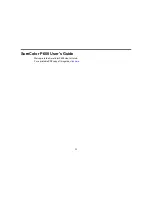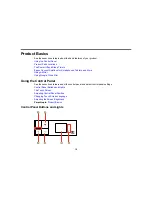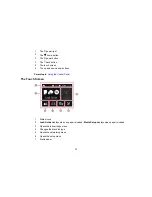Summary of Contents for SureColor P600 Series
Page 1: ...Epson SureColor P600 User s Guide ...
Page 2: ......
Page 10: ......
Page 42: ...3 Open the front cover 4 Extend the output tray 42 ...
Page 82: ...You can also place the same print data multiple times as shown here 82 ...
Page 211: ...Parent topic Copyright Notice 211 ...