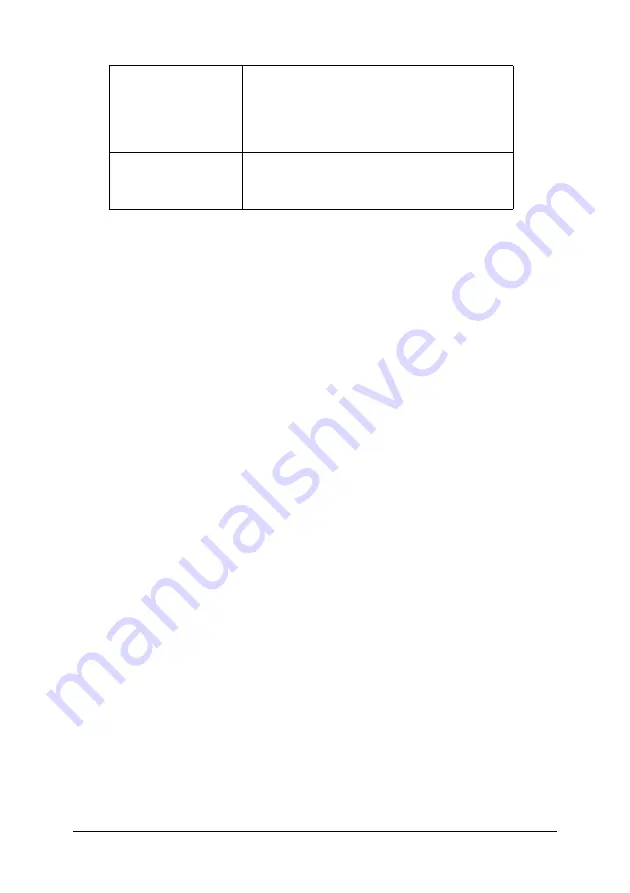
146
Follow the steps below to select a Custom setting.
1. Click the
Custom
button on the “Print dialog box”.
2. From the Custom Settings list, select the most appropriate
setting for the type of document or image you will print.
3. When you choose a Custom mode, other settings such as Print
Quality and Color Adjustment are set automatically. Changes
are shown in the Current Settings display on the right side of
the Print dialog box.
4. Before printing, be sure to verify the Media Type and Ink
settings, as they may be affected by the Custom setting you
select. See “Making the Media Type setting”.
Advanced setting
The Advanced setting give you complete control over your
printing environment. Use these settings to experiment with new
printing ideas, or to fine-tune a range of print settings to meet
your individual needs. Once you are satisfied with your new
settings, you can give them a name and add them to the Custom
Settings list.
Follow the instructions below to make and save Advanced
settings.
1. Click the
Custom
button on the “Print dialog box” and then
click
Advanced
. The following dialog box appears:
Advanced Photo
Good for printing scanned photos and
digitally-captured images in high quality.
Also helps prevent the misprinting of ink dots
that may occur due to the movement of the
print heads and paper.
Advanced Photo
2880
Better graininess and smoother halftone
than Advanced Photo mode can be
obtained.






























