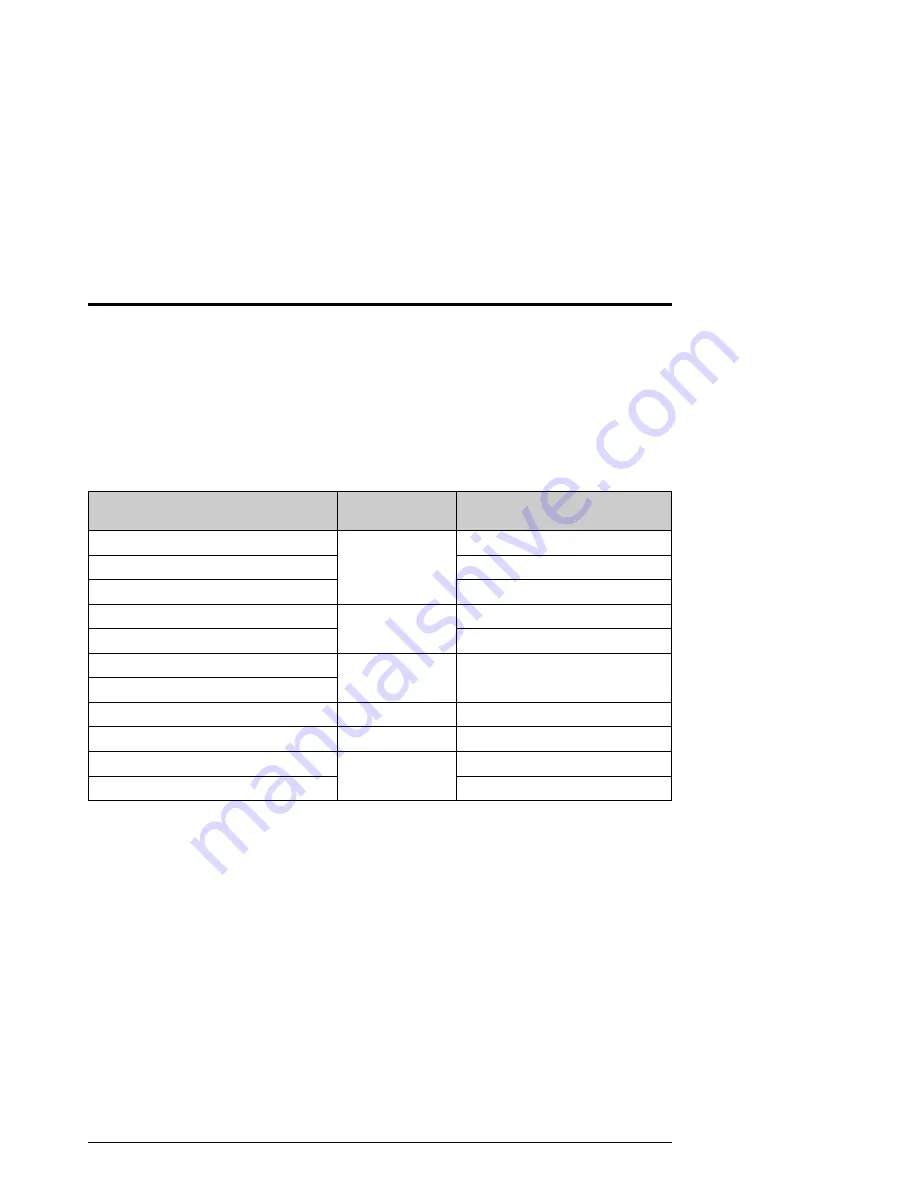
6
Handling Paper
Handling Paper
Selecting Paper
Before printing, you need to select the correct paper type setting. This important setting
determines how the ink is applied to the paper.
Note:
❏
The availability of special paper varies by location.
❏
You can find the part number for the following Epson special papers on the Epson support Web site.
Choose from these paper types and settings:
* You can use paper with a weight of 64 to 90 g/m
2
.
** The paper may not be available in some cases.
Paper Type
Paper Type
Setting
Loading Capacity
Plain paper *
Plain Paper
12 mm
Epson Premium Ink Jet Plain Paper
100 sheets
Epson Bright White Ink Jet Paper
80 sheets
Epson Matte Paper-Heavyweight
Matte
20 sheets
Epson Photo Quality Ink Jet Paper
100 sheets
Epson Premium Glossy Photo Paper
Prem. Glossy
20 sheets
Epson Premium Semigloss Photo Paper
Epson Ultra Glossy Photo Paper
Ultra Glossy
20 sheets
Epson Glossy Photo Paper
Photo Paper
20 sheets
Epson Photo Stickers 4 **
Sticker16
1 sheet
Epson Photo Stickers 16 **
1 sheet







































