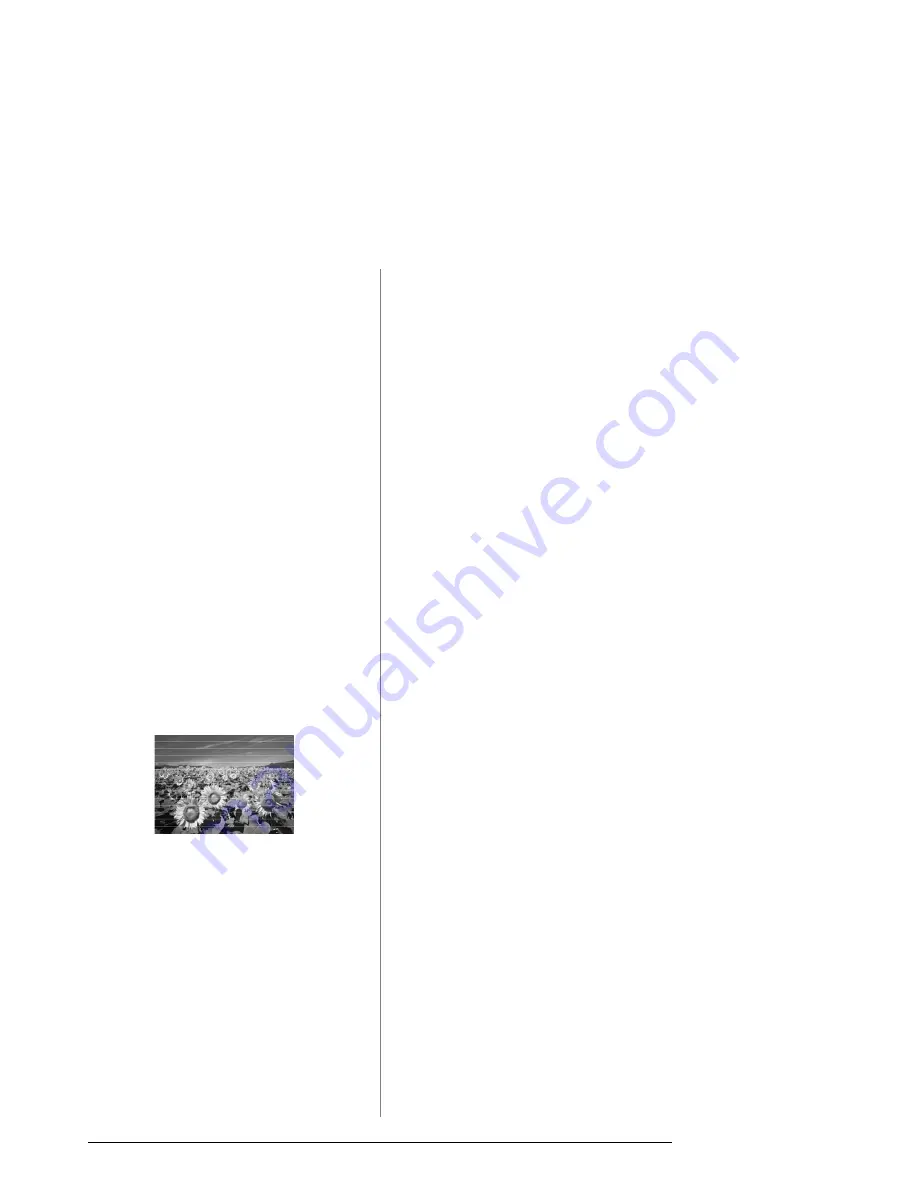
30
Solving Problems
Paper feed problems
Paper does not feed correctly or is jammed.
■
If paper does not feed, remove it from the
sheet feeder. Fan the paper, load it against
the right side, and slide the left edge
guide against the paper (but not too
tightly).
■
Do not load paper above the
c
arrow
mark inside the left edge guide
(
&
“Loading Paper” on page 7).
■
If paper is stuck inside the printer, press
P
On
to turn it off. Open the scanner unit
and remove any paper inside, including
any torn pieces. Close the scanner unit. If
any paper remains near the sheet feeder,
gently pull it out. Then turn the printer
back on and carefully reload paper.
■
If paper jams frequently, make sure the
left edge guide is not pushed too tightly
against the paper. Try loading fewer
sheets of paper.
■
Make sure you are not using paper with
binder holes.
Print quality problems
You see banding (light lines) in your
printouts or copies.
■
Clean the print head (
&
“Cleaning the
print head” on page 26).
■
Make sure you select the correct paper
type (
&
“Selecting Paper” on page 6).
■
Make sure the printable (whiter or
glossier) side of the paper is face up.
■
Use up ink cartridges within six months
after installing them.
■
The ink cartridges may need replacing
(
&
“Removing and Installing Ink
Cartridges” on page 24).
■
Align the print head (
&
“Aligning the
Print Head” on page 27).
■
Clean the document table. See your online
User's Guide
.
■
If a moiré (cross-hatch) pattern appears
on your copy, change the
Zoom
setting or
shift the position of your original.
Your printout is blurry or smeared.
■
Make sure the document is placed flat
against the document table. If only part of
the image is blurred, your original may be
wrinkled or warped.
■
Make sure the printer is not tilted or
placed on an uneven surface.
■
Make sure your paper is not damp,
curled, or loaded face down (the whiter or
glossier printable side should be face up).
Load new paper face-up.
■
Make sure you select the correct paper
type (
&
“Selecting Paper” on page 6).
■
Use a support sheet with special paper or
try loading your paper one sheet at a time.
■
Load your paper one sheet at a time.
Remove sheets from the front tray so not
too many collect at a time.
■
Clean the print head (
&
“Cleaning the
print head” on page 26).
■
Align the print head (
&
“Aligning the
Print Head” on page 27).
■
To clean the inside of the printer, make a
copy without placing a document on the
document table.
■
Use only paper recommended by Epson
and genuine Epson ink cartridges.
■
Clean the document table.
See your online
User's Guide
.
Your printout is faint or has gaps.
■
Clean the print head (
&
“Cleaning the
print head” on page 26).
■
If you notice jagged vertical lines, you
may need to align the print head
(
&
“Aligning the Print Head” on page 27).
■
The ink cartridges may be old or low on
ink. Replace an ink cartridge
(
&
“Removing and Installing Ink
Cartridges” on page 24).
■
Make sure you select the correct paper
type (
&
“Selecting Paper” on page 6).
■
Make sure your paper is not damaged,
old, dirty, or loaded face-down. If it is,
load new paper with the whiter or
glossier side face-up.

























