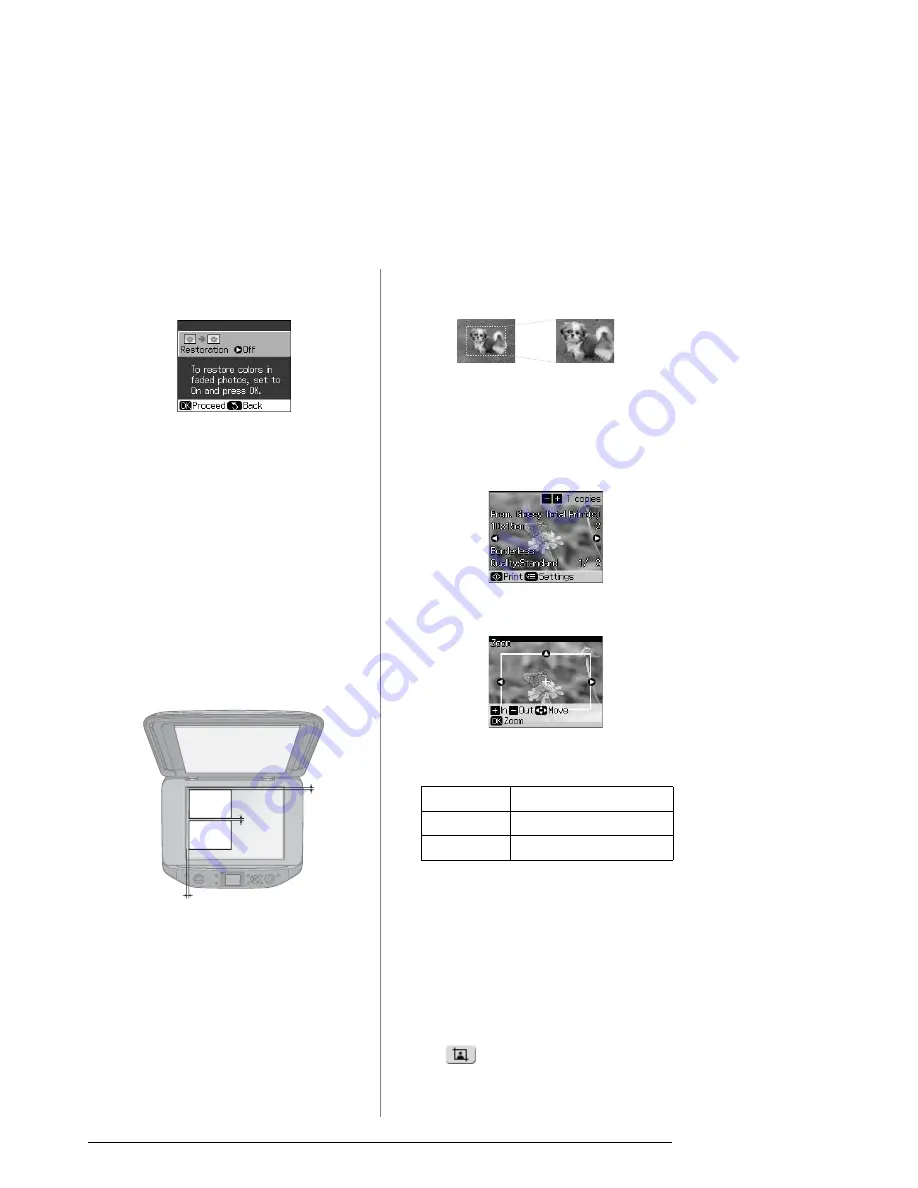
12
Copying
Note:
❏
If your photos have faded over time, select
On
to bring them back to life.
❏
If you set
Restoration
to
On
for a normal
color photo, the photo may not be printed
correctly.
4. Press
OK
again. Your photo is
previewed.
5. Set the number of copies.
6. Press
x
Menu
and change the settings
(
&
“Print settings for Reprint/Restore
Photos” on page 36). Then press
OK
.
7. Press
x
Start
.
Note:
If the edges of the copy are cropped off, move
the original away from the corner slightly.
Copying multiple photos
Place each photo horizontally.
Note:
❏
You can copy two 10
×
15 cm (4
×
6 in.) size
photos at the same time. If the edge of the
photo is missing after you print, try copying
them one at a time.
❏
Place your photo 5 mm away from the edge of
the document table. Also when you place two
photos, position each photo at least 5 mm
away from the adjacent photo.
❏
You can copy several different sized photos at
the same time, as long as they are larger than
30
×
40 mm.
Cropping and enlarging a
photo
You can crop out the rest of the photo and
print just the main subject by itself when
you copy a photo.
1. Press
v
Specialty Print
.
2. Refer to “Copying Photos” on page 11
and follow the steps from 2 to 4.
3. Press
G
[
Display/Crop
]. You see the
cropping screen.
4. Use the following button to set the area
you want to crop.
Note:
x
Menu
is only available in the Memory
Card mode.
5. Press
OK
to confirm the cropped image.
Note:
To readjust the frame’s position, press
y
Back
to return to the previous screen.
6. When you have finished checking the
cropped image, press
OK
.
Note:
The
icon is displayed on the cropped
image.
7. Set the number of copies.
5mm
5mm
5mm
Copies
+
,
-
Change the frame size.
u
,
d
,
l
,
r
Move the frame.
x
Menu
Rotate the frame.



























