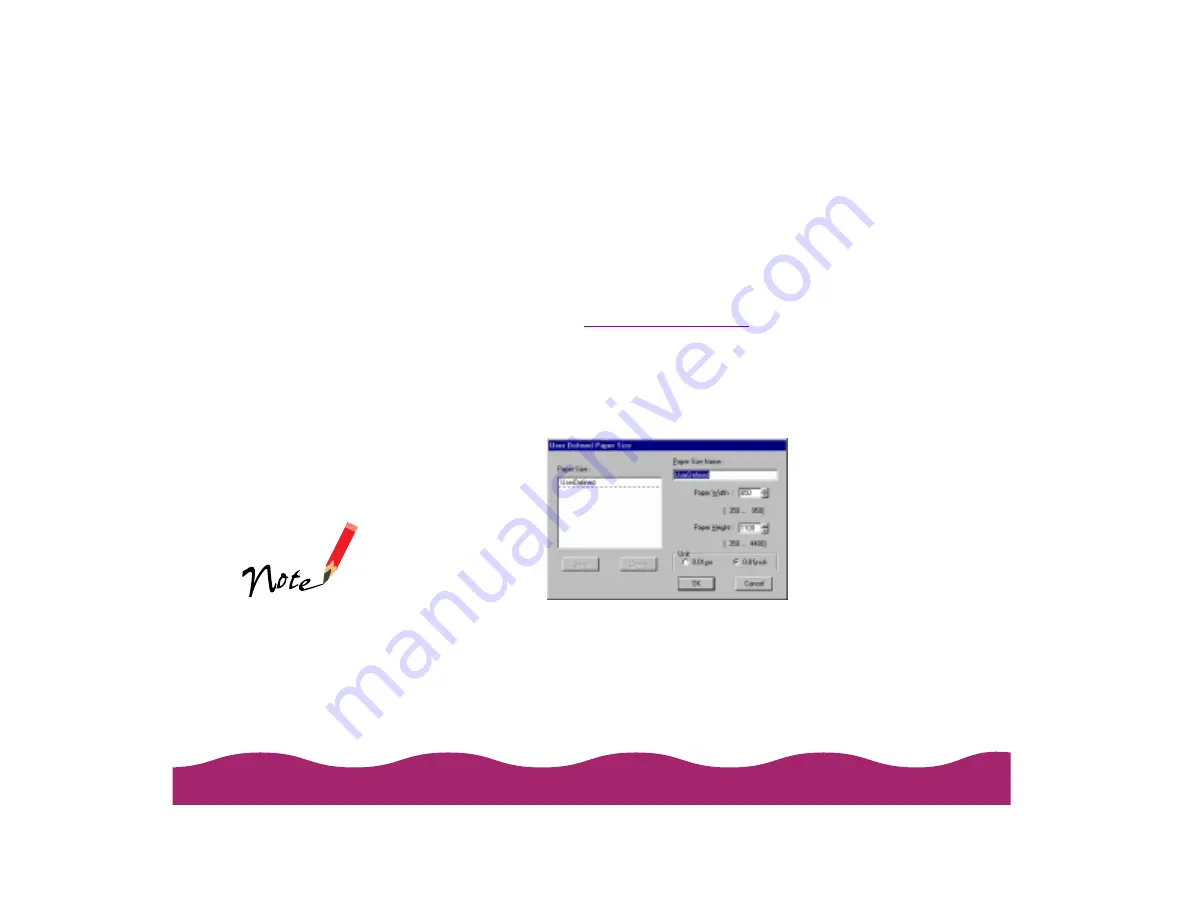
You can create up to 10 custom paper sizes and add them to the Paper
Size list using the User Defined option. This is useful if you’re printing a
custom size document, such as a banner. You can select any width from
3.5 to 9.5 inches, and any height (length) from 3.5 to 44 inches.
Follow these steps to create a User Defined paper size:
to access the printer
software, then click the Paper tab.
2 Click the Paper Size list and scroll to the bottom of it using the arrows
or scroll bar.
3 Click the User Defined option. You see the following dialog box:
4 Type a name (up to 24 characters) for your custom paper size in the
Paper Size Name field. Then select a Paper Width and Paper Height
for the paper. To use centimeters instead of inches, click the 0.01cm
option. When you’re finished, click Save. The paper size name
appears in the Paper Size list in the dialog box. Add more sizes if you
want, and click OK when you’re done.
The Paper Width and
Paper Height units
are in hundredth of an
inch (or centimeter)
increments. For
example, 850 equals
8.50 inches.
Summary of Contents for Stylus Photo 750
Page 1: ... ...






























