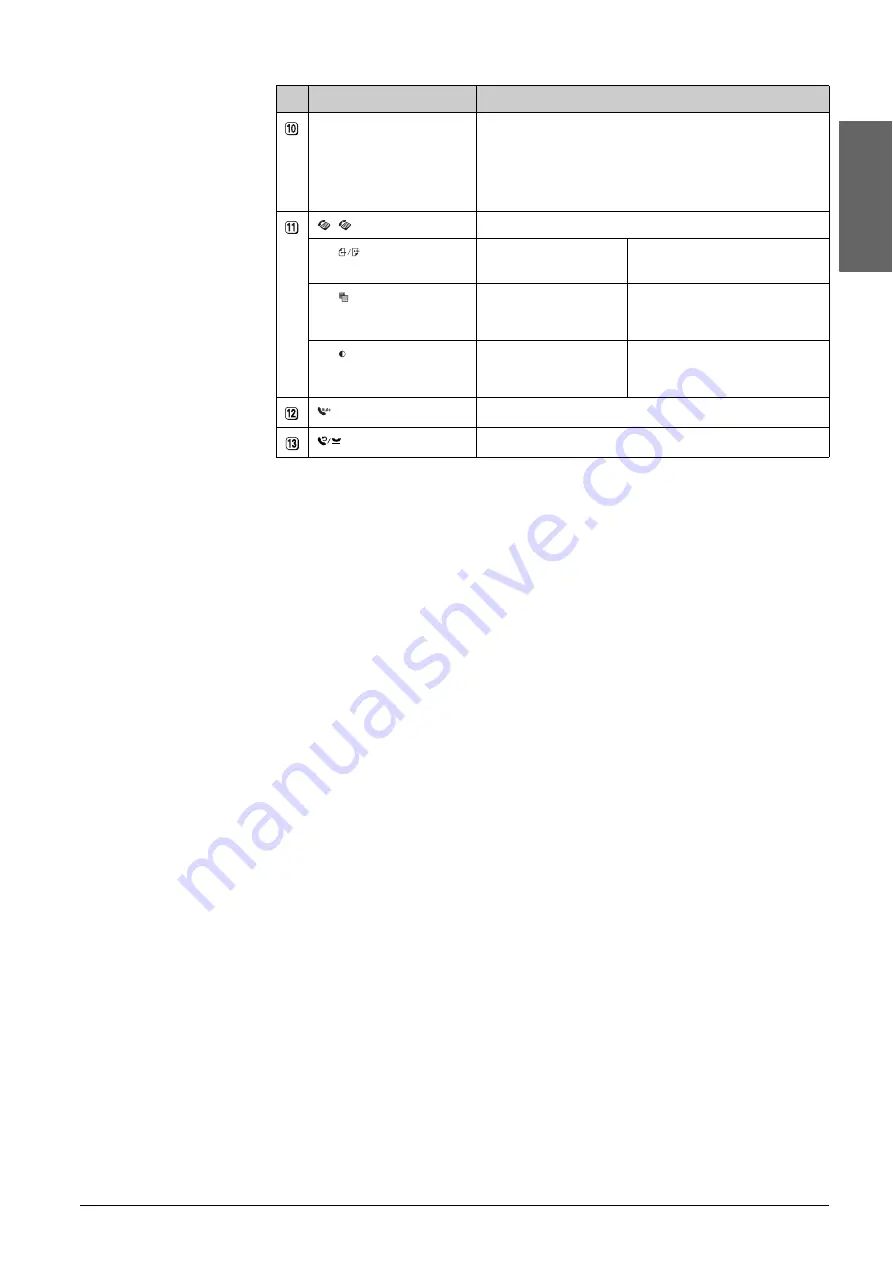
Guide to Parts and Control Panel Functions
5
En
g
lis
h
F
[
F
Setup
]
Press to run maintenance programs or adjust miscellaneous
settings.
Note:
In the Fax mode, press this button to use Speed Dial or make
settings on Fax mode.
[
Fax
]
Press to enter the Fax mode.
[
Send/Rec.Fax
]
Enter fax number or
press Setup
Select this option to send or
receive fax data.
[
Fax Resolution
]
1.Resolution
Select this option to change the
resolution for fax data you are
sending or receiving.
[
Fax Contrast
]
2.Contrast
Select this option to change the
contrast for fax data you are
sending or receiving.
[
Auto Answer
]
Press to set Auto Answer to On or Off.
[
Redial/Pause
]
Press to see the last phone number you dialed.
Button
Function
Summary of Contents for Stylus CX6900 Series
Page 40: ......






















