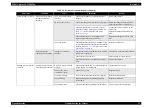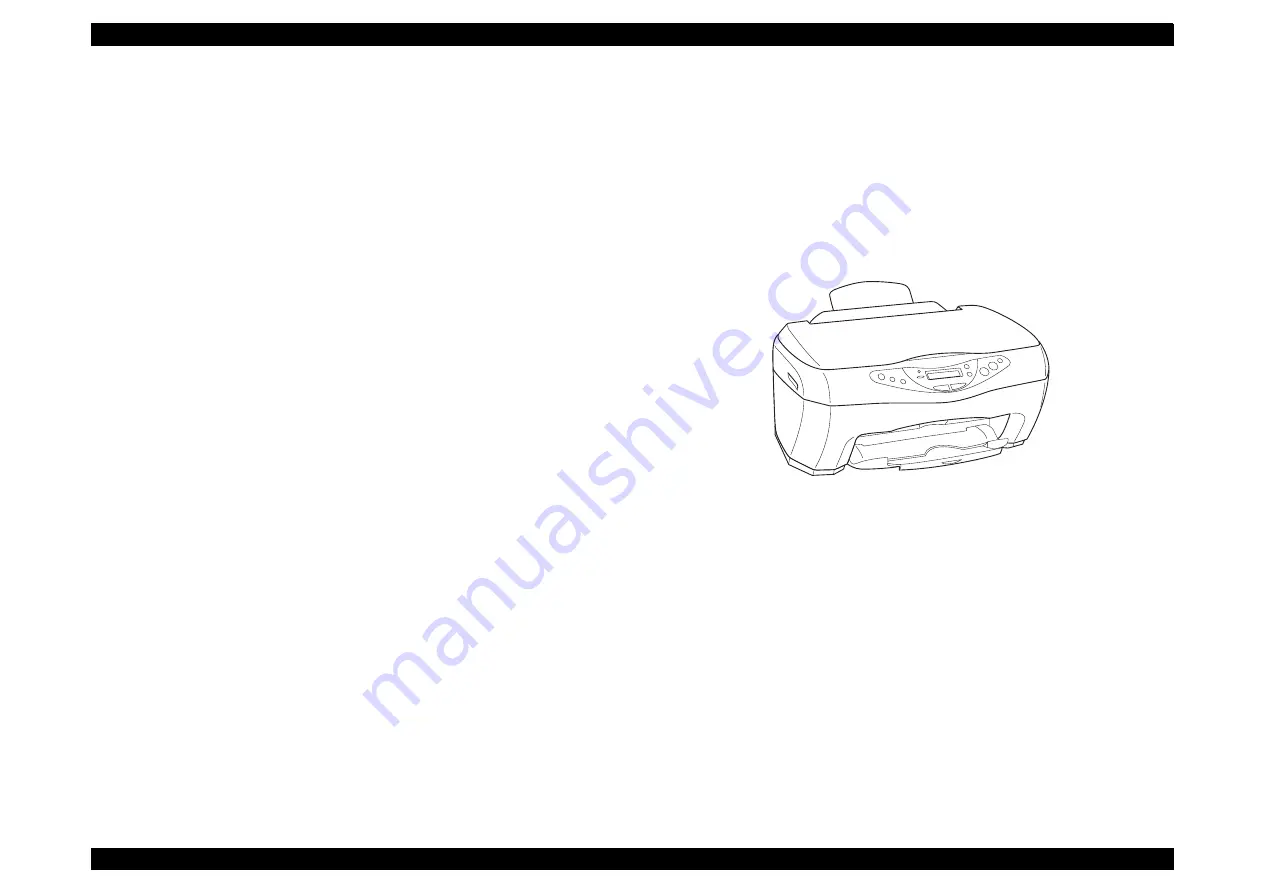
EPSON Stylus CX3100/3200
Revision A
PRODUCT DESCRIPTION
Overview
11
1.1.2.5 Reliability
Total print volume
50,000 pages (A4, Letter)
Print head life
4000 million dots/nozzle
Scan head
MCBF 30,000 cycles
1.1.2.6 Acoustic Noise
Level
52 dB (Standalone copy, Plain Paper - Normal, according to ISO7779)
1.1.2.7 Weight and Overall Dimensions
Weight
7.5kg
Overall Dimensions
475 mm x 389 mm x 235 mm (Width x Depth x Height)
NOTE:
Neither the rubber feet nor the paper tray is included.
Figure 1-1. Appearance
Summary of Contents for Stylus CX3100
Page 1: ...EPSON StylusCX3100 3200 Scanner Printer Copier SERVICE MANUAL SEOT02002 ...
Page 5: ...Revision Status Revision Issued Date Description A Augusut 1 2002 First Release ...
Page 8: ...C H A P T E R 1 PRODUCTDESCRIPTION ...
Page 13: ...C H A P T E R 2 OPERATINGPRINCIPLES ...
Page 17: ...C H A P T E R 3 TROUBLESHOOTING ...
Page 34: ...C H A P T E R 4 DISASSEMBLYANDASSEMBLY ...
Page 57: ...C H A P T E R 5 ADJUSTMENT ...
Page 74: ...C H A P T E R 6 MAINTENANCE ...
Page 80: ...C H A P T E R 7 APPENDIX ...
Page 84: ......
Page 85: ......
Page 86: ......
Page 87: ......
Page 88: ......
Page 89: ...EPSON Stylus CX3100 3200 Revision A Appendix Exploded Diagrams 88 7 4 Exploded Diagrams ...
Page 90: ...EPSON Stylus CX3100 3200 Revision A Appendix ASP List 89 7 5 ASP List ...