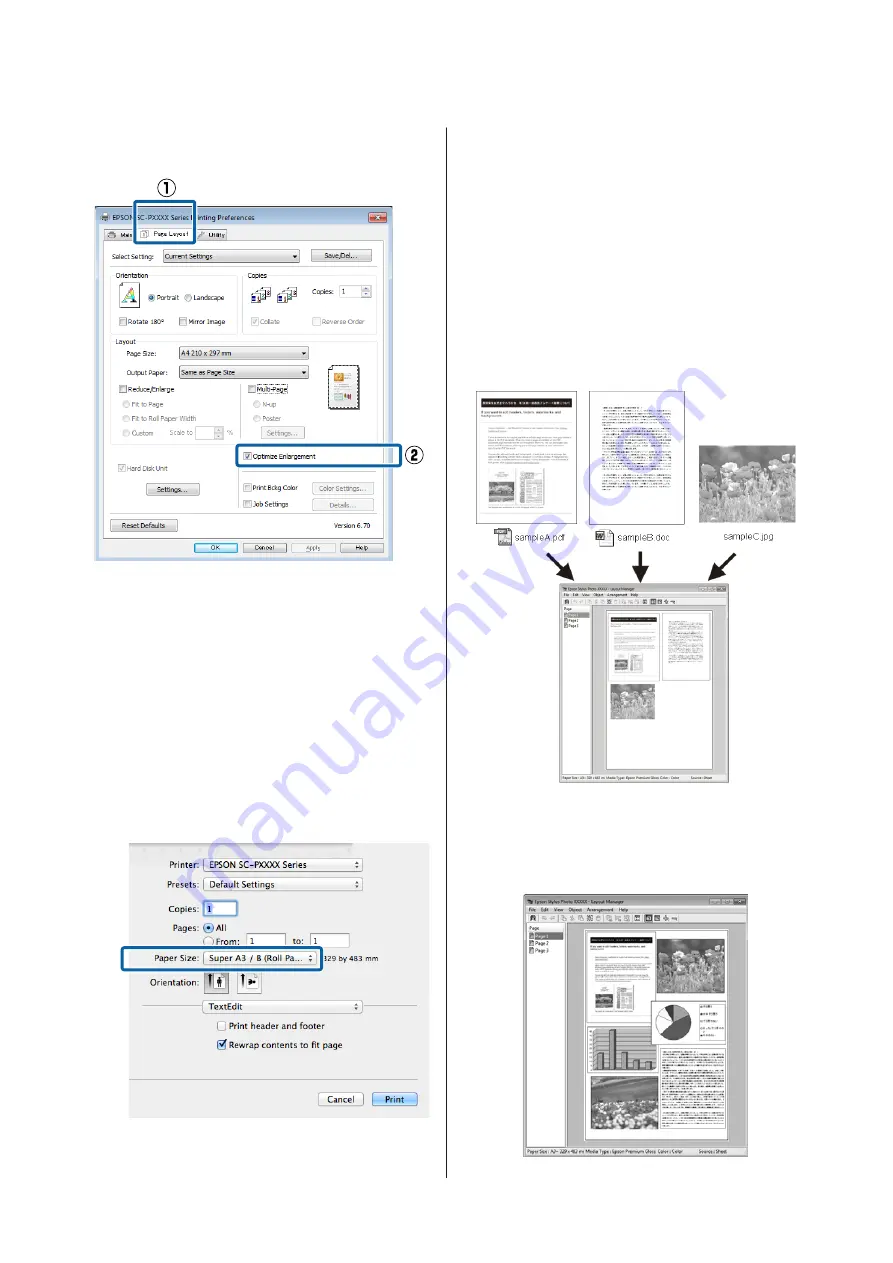
D
On the Layout screen make sure the
Monitoring
Preferences
check box is selected.
E
Check other settings, and then start printing.
Settings in Mac
A
When the Print screen is displayed, select the size
of the data created with the application in
Paper
Size
.
If page setting options are not available in the
application's print dialog, display the page
settings dialog.
U
“Performing Printing (Mac)” on page 44
B
Check other settings, and then start printing.
Layout Manager
(Windows Only)
The Layout Manager function allows you to place
multiple pieces of print data created in different
applications on the paper freely and print them at once.
You can create a poster or display material by placing
multiple pieces of print data where you like. Also,
Layout Manager allows you to use paper effectively.
The following is a layout example.
Placing multiple data items
SC-P9500 Series/SC-P7500 Series User's Guide
Printing Varieties
90






























