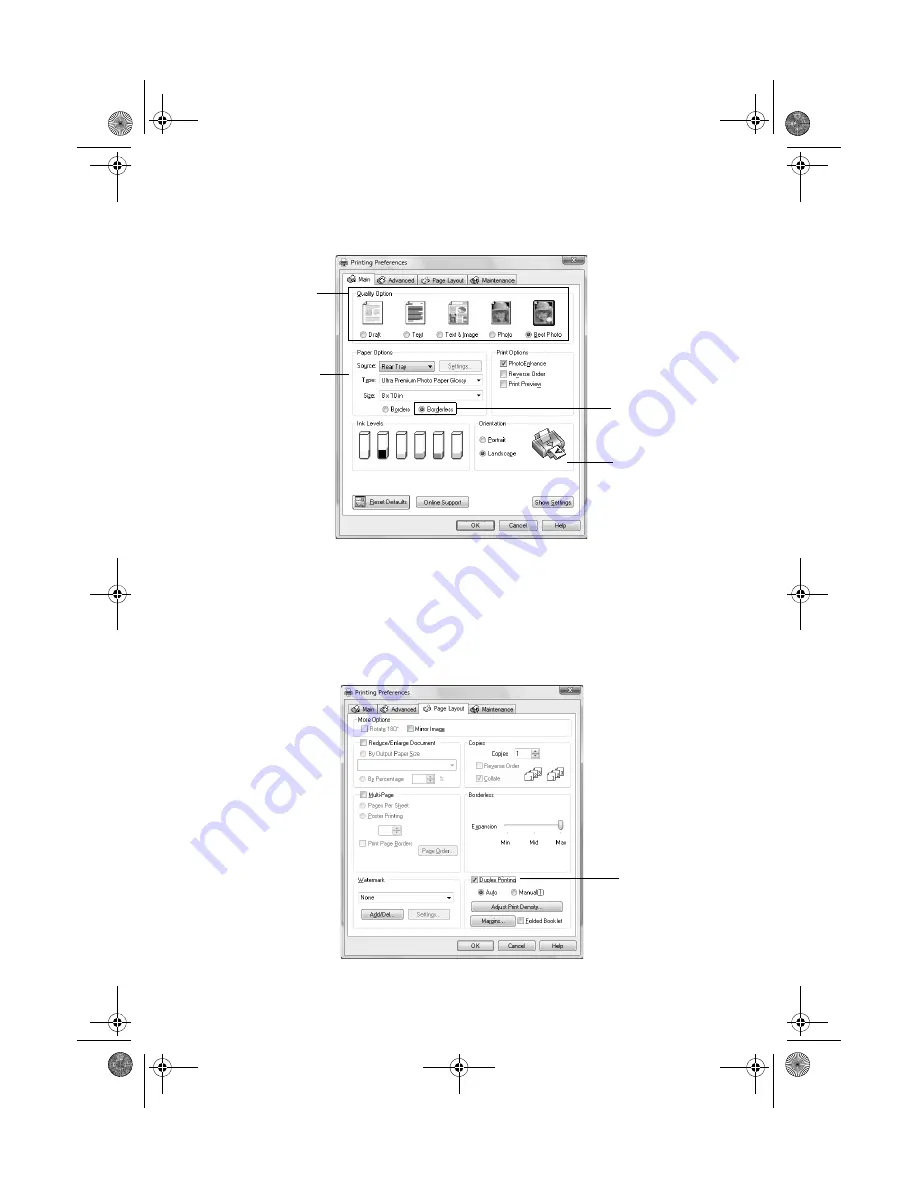
Printing in Windows
25
3. On the Main tab, select the basic print settings. Make sure you choose the
correct paper
Type
setting for your paper (see page 28).
4. Make sure you select the source for the paper you want to print on. To use the
Automatic
Source setting, you need to click
Settings
and configure the front
paper cassette. See your on-screen
User’s Guide
for more information.
5. To print double-sided (on plain paper or Epson Bright White Paper), click the
Page Layout
tab, then click
Duplex Printing
.
Select the type of
document you’re
printing (choose
Photo
or
Best
Photo
for photos)
Select your
document or photo
Orientation
Select your paper
Source, Type,
and
Size
Click here for
borderless photos
Click
Duplex
Printing
sprx680_qg.book Page 25 Wednesday, June 6, 2007 8:40 AM






























