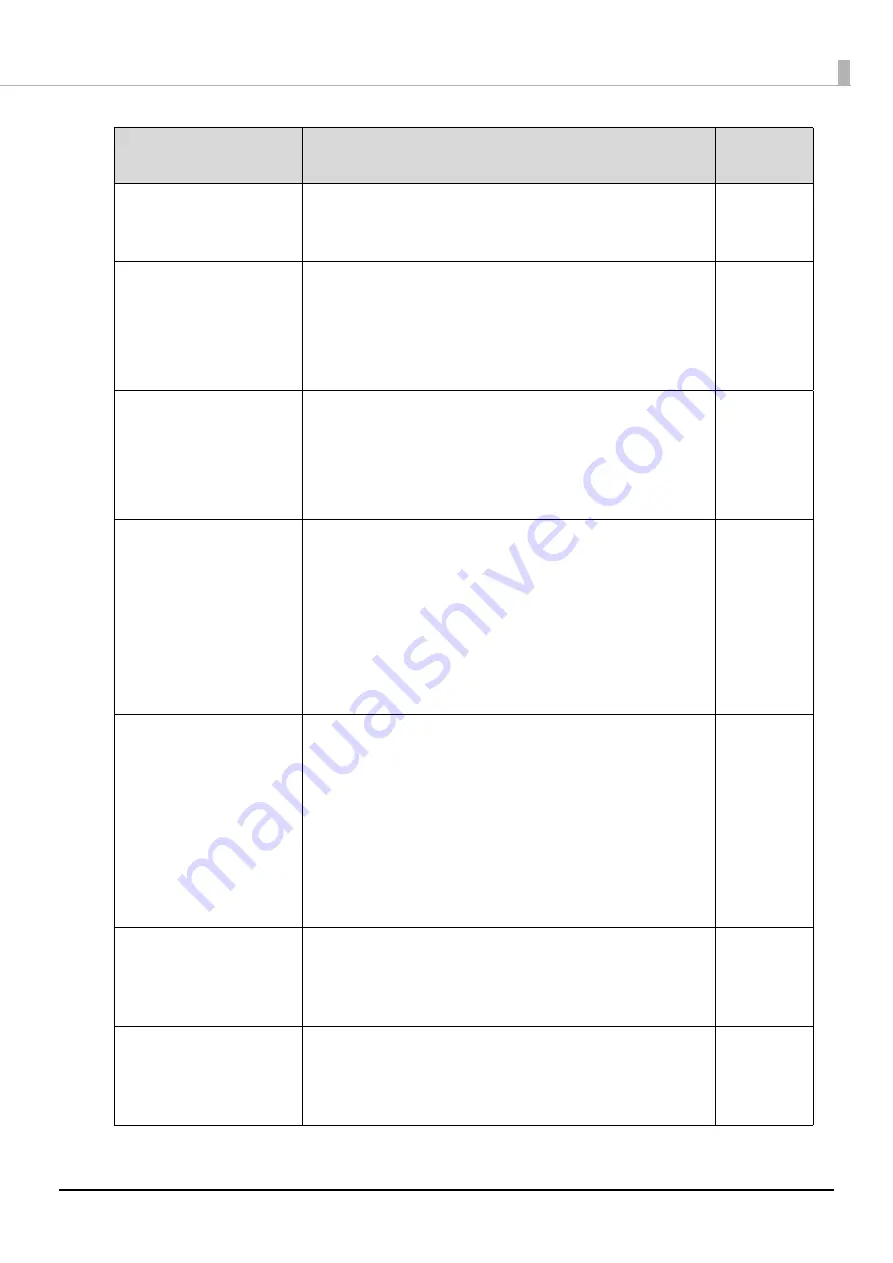
173
Troubleshooting
Disc drop error
The arm dropped the disc while transferring it.
Remove the dropped disc, turn off the power, and then turn
on the power again.
Disc feed error
DRV1/2
The disc was not transferred properly to the drive.
Perform the procedure below.
1. Remove the discs from the drive tray.
2. Fully separate and reload the discs in the input stacker.
3. Close the disc cover.
Disc feed error
PRN
The disc was not transferred properly to the printer.
Perform the procedure below.
1. Remove the discs from the printer tray.
2. Fully separate and reload the discs in the input stacker.
3. Close the disc cover.
Disc is
not writable
Processing of the job is paused.
Perform the procedure below.
1. Open the disc cover.
2. Remove the disc that cannot be written or the disc that is
already written
from the input stacker (Stacker
1
or
Stacker
2
).
3. Load a disc that can be written.
4. Close the disc cover.
Processing of the job is automatically resumed.
Disc is
wrong type
Processing of the job is paused.
Perform the procedure below.
1. Open the disc cover.
2. Remove the disc from the input stacker (Stacker 1 or
Stacke
r
2) that is a different type from the disc type that was
set.
3. Load the correct disc type.
(See “Loading discs” on page 90
in this guide for the disc type setting.)
4. Close the disc cover.
Processing of the job is automatically
restarted.
Disc pickup
error (DRV1/2)
The arm cannot pick up the disc in the drive tray.
Turn off the power, and then turn it on again.
If the same
error message still appears, repair is required. Please contact
Customer Support.
Disc pickup
error (PRN)
The disc in the printer tray cannot be picked up.
Turn off the power, and then turn it on again.
If the same
error message still appears, repair is required. Please contact
Customer Support.
Error Message
Remedy
Notification
Sound






























