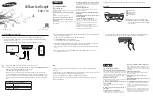Summary of Contents for PP-100II
Page 1: ...User s Guide M000555 00 ...
Page 36: ...Publishing Discs 36 2 Select type of discs to be published from the list then click Apply ...
Page 50: ...Publishing Discs 50 2 Select type of discs to be published from the list then click Apply ...
Page 77: ...Publishing Discs 77 2 Select Read Back from the list then click Apply ...