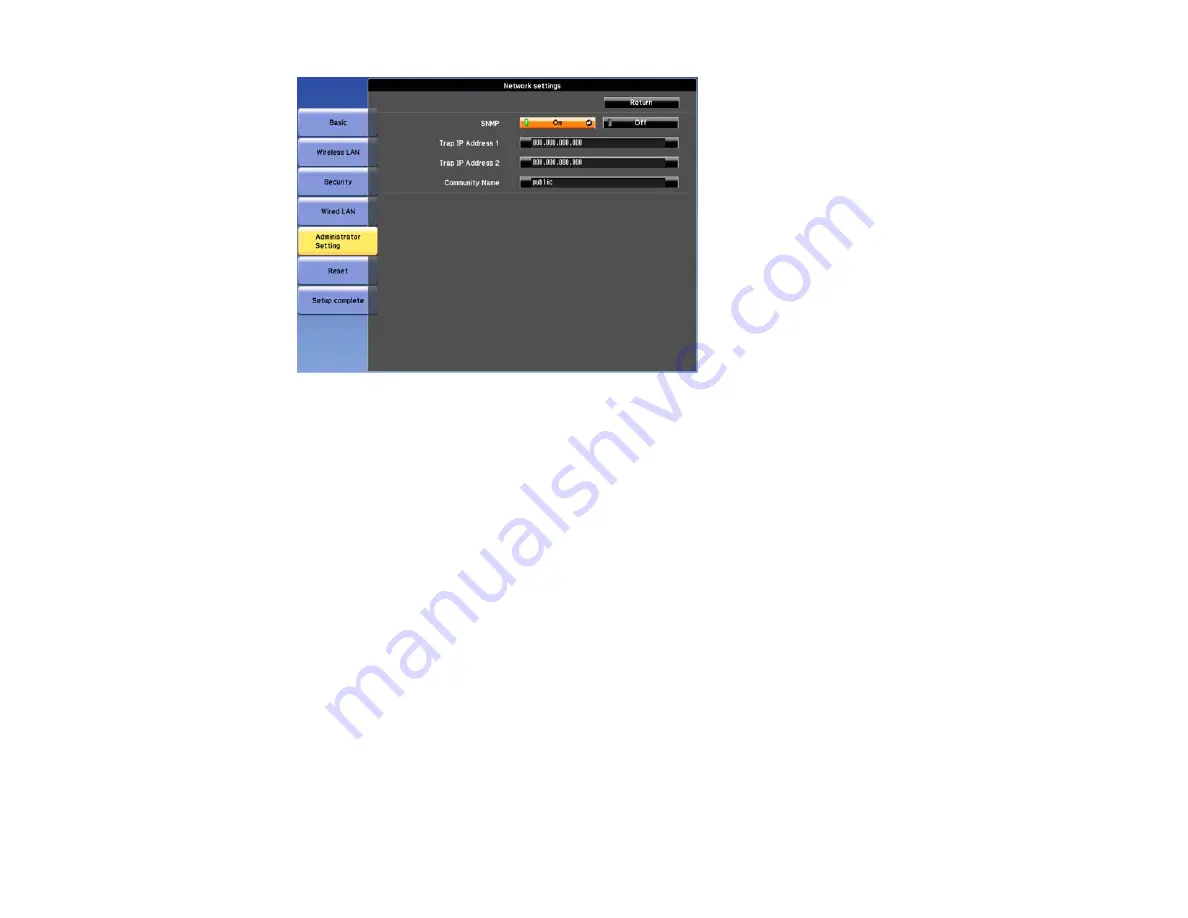
5.
Select the
SNMP
menu and press
Enter
(PowerLite
G6050W/G6150/G6450WU/G6550WU/G6750WU).
6.
Enter up to two IP addresses to receive SNMP notifications, using 0 to 255 for each address field.
Note:
To enter the IP address using the numeric keys on the remote control, press and hold the
Num
button. Do not use these addresses: 127.x.x.x or 224.0.0.0 through 255.255.255.255 (where x
is a number from 0 to 255).
7.
If your network environment uses an AMX controller, turn on the
AMX Device Discovery
setting to
allow the projector to be detected (PowerLite Pro G6800/G6900WU).
8.
If your network environment uses a Crestron RoomView controller, turn on the
Crestron RoomView
setting to allow the projector to be detected (PowerLite Pro G6800/G6900WU).
9.
If you are connecting to a network using Bonjour, turn on the
Bonjour
setting (PowerLite Pro
G6800/G6900WU).
10. If you want this projector to receive broadcasted messages over the network, turn on the
Message
Broadcasting
setting. Administrators can broadcast messages over the network using the Message
Broadcasting plug-in for EasyMP Monitor (PowerLite Pro G6800/G6900WU) (Windows only).
11. When you finish selecting settings, select
Complete
or
Setup complete
and follow the on-screen
instructions to save your settings and exit the menus.
76
Summary of Contents for PowerLite Pro G6050W
Page 1: ...PowerLite Pro G6050W G6150 G6450WU G6550WU G6750WU G6800 G6900WU User s Guide ...
Page 2: ......
Page 22: ...Parent topic Projector Part Locations Related references Projector Light Status 22 ...
Page 23: ...Projector Parts Remote Control 23 ...
Page 27: ...Front Rear Front ceiling 27 ...
Page 73: ...PowerLite Pro G6050W G6150 G6450WU G6550WU G6750WU 73 ...






























