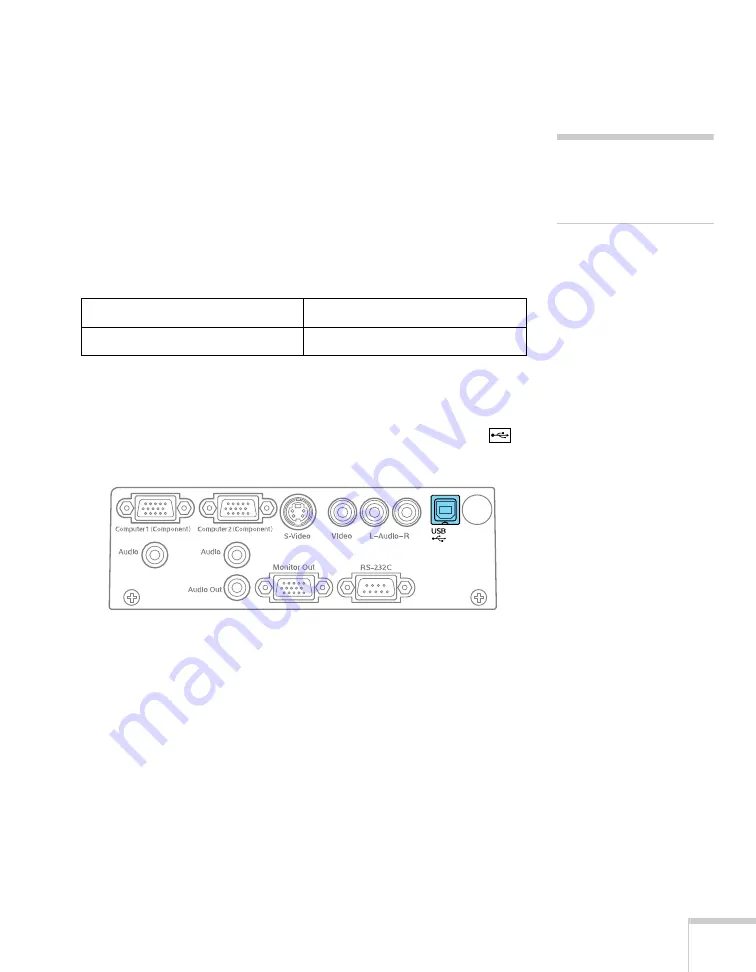
Setting Up the Projector
21
Connecting a USB Cable for Remote Mouse
Control
Using the remote control as a wireless mouse lets you click through
slide show-style presentations, such as PowerPoint, from up to 20 feet
away. This makes it easy to deliver your presentation, since you won’t
need to stand near your computer.
To use the wireless mouse function, you will need a USB cable, a
system with a working USB port, and the full version of one of these
operating systems:
1. If you are using a desktop computer, disconnect the mouse cable
from your computer.
2. Connect the square end of the USB cable to the projector’s
USB port.
3. Connect the flat end of the cable to any available USB port on
your computer.
4. If necessary, configure your laptop to work with an external
mouse.
If you don’t need to make any other connections, you can plug in
your projector and turn it on. See page 32 for instructions.
Windows
®
Macintosh
Windows 98SE, 2000, Me, or XP
Macintosh OS 9, OS X
note
For details about using the
remote control as a wireless
mouse, see page 49.
Summary of Contents for PowerLite 82c
Page 1: ...Epson PowerLite 62c 82c Multimedia Projector User sGuide ...
Page 14: ...14 Welcome ...
Page 44: ...44 Projecting ...
Page 72: ...72 Fine tuning the Projector ...
Page 112: ...112 Index ...
Page 113: ......
















































