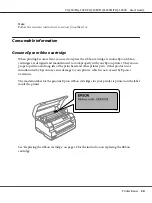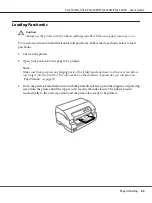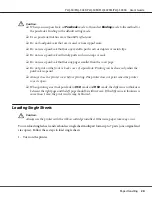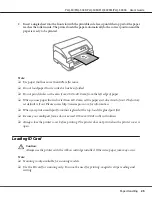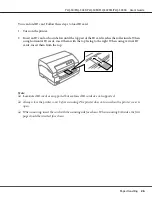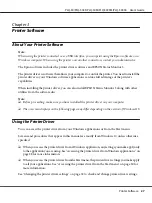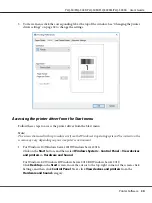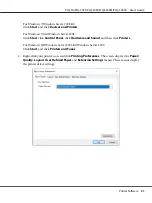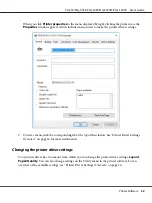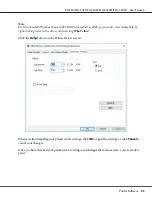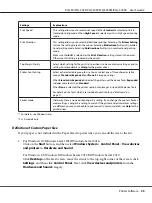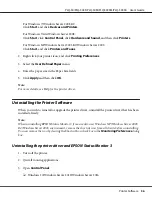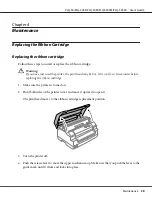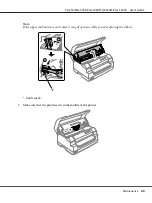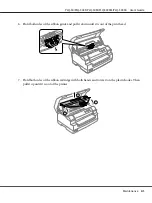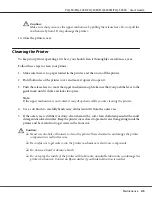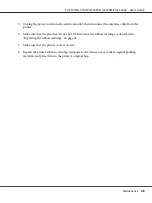Printer Driver Settings Overview
The following tables show the Windows printer driver settings. Note that not every setting is available
in all versions of Windows. For more details, see
Help
for the printer driver.
Print settings
Settings
Explanations
Orientation
Select
Portrait
or
Landscape
.
Page Order
*1
Select whether to print from front to back or back to front.
Pages per Sheet
*1
Select the number of pages that you want to print onto a single page.
Draw Borders
*1
Select to print a border around the pages.
Paper Source
Select the paper source you want to use.
User Defined Paper
If your paper is not included in the Paper Size drop-down list, you can add the size to the
list. For more details, see
Help
for the printer driver.
Offset
This setting allows you to offset the image on the page. That is, you can adjust the
position of the printed image. If the offset you specify moves a portion of the image out
of the printer’s printable area, that portion will not be printed.
Driver Note
*2
You can add short notes to the printing data to help you identify the print job.
Paper Size
Select the size of the paper you want to use. If you do not see your paper size, use the
scroll bar to scroll through the list. If your paper size is not included in the list, see
“Definition of Custom Paper Size” on page 35 for instructions.
Copy Count
*1
Select the number of copies you want to print. When you select more than one, this
check box is displayed and you can select whether to collate the copies.
Graphic - Print Quality
Select the printing resolution you want. The higher the resolution you select, the more
detailed your printout will be; however, increasing the resolution slows printing.
Advanced Printing
Features
*1
Select
Enable
or
Disable
for the metafile Spooling.
Pages per Sheet Layout
*1
Select the layout direction for the pages you want to print.
Halftoning
Select the type of halftoning to use when printing graphics. To let the printer deter-
mine the best halftone quality, use
Auto Select
.
Print Optimizations
*1
Select
Disable
when the printer does not use the device fonts and select
Enable
when
the printer uses the device fonts.
PLQ-50/PLQ-50CS/PLQ-50M/PLQ-50CSM/PLQ-50CSK User’s Guide
Printer Software
34