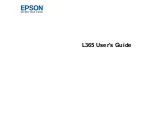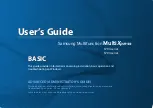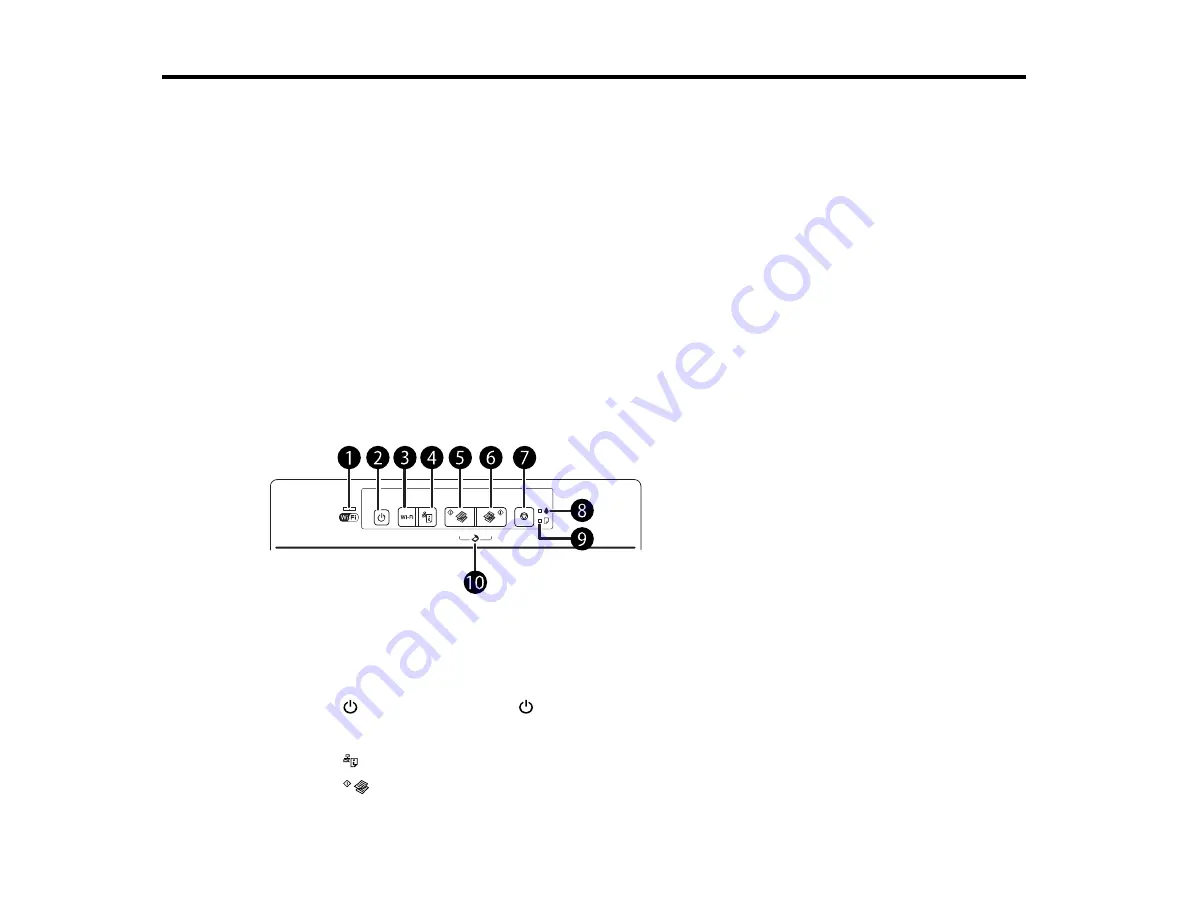
12
Product Basics
See these sections to learn about the basic features of your product.
Using the Control Panel
Product Parts Locations
The Power Off and Sleep Timers
Epson Connect Solutions for Smartphones, Tablets, and More
Using the Control Panel
See these sections to learn about the control panel and select control panel settings.
Control Panel Buttons and Lights
Adjusting Control Panel Position
Parent topic:
Control Panel Buttons and Lights
1
The WiFi light
2
The
power button and the
power light
3
The
Wi-Fi
button
4
The
network status button
5
The
B&W copy button
Summary of Contents for L365
Page 1: ...L365 User s Guide ...
Page 2: ......
Page 10: ......
Page 15: ...15 1 Document cover 2 Scanner glass Parent topic Product Parts Locations ...
Page 40: ...40 Placing Originals on the Product ...
Page 79: ...79 You see this window ...
Page 96: ...96 You see this window ...