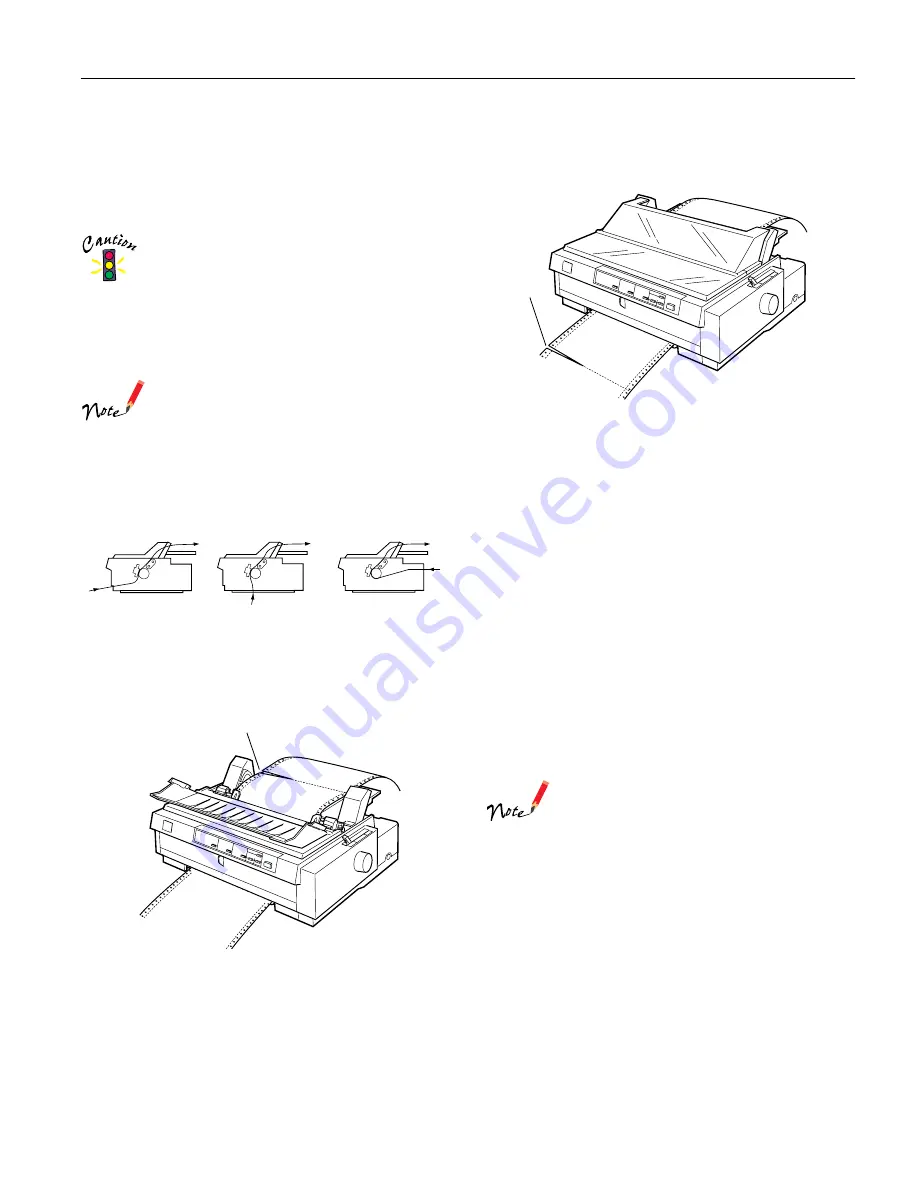
EPSON FX-980
4/99
EPSON FX-980
- 19
11. Turn on the printer. Remove any slack in the paper and
adjust the top-of-form position by pressing the
LF/FF
button or using the micro adjust feature. (To use the micro
adjust feature, see “Adjusting the Top-of-Form Position” on
page 21.) The printer will start printing at the current
position without advancing the paper.
Never use the knob to remove slack in the paper or to
adjust the top-of-form position while the printer is
turned on; this may damage the printer or cause it to
lose the top-of-form position. The knob can be used
when the printer is turned off only.
Always remove any slack from the paper; otherwise
print quality may be reduced.
12. Attach the printer cover and close the paper guide cover.
Always close the printer cover before printing. The
printer does not print when the cover is open.
13. You may need to check and change the printer driver
settings. When the printer receives data, it automatically
loads the paper and starts printing. As shown below, the
printed pages are fed over the paper guide toward the back
of the printer.
14. After you finish printing, open the paper guide cover; then
tear off the printed document at the perforation nearest the
paper exit slot.
Removing the paper from the pull tractor
1. After you finish printing, tear off the supply of paper at the
perforation nearest the paper entry slot.
2. To eject the paper, hold down the
LF/FF
button.
Using two tractors in a push and pull combination
You can use two tractors at the same time to improve
continuous paper feeding and reduce paper jams. You can load
paper onto both the front push and pull tractors in the front
paper slot, or you can load paper onto both the rear push and
pull tractors in the rear paper slot.
To use the front push and pull tractor, you need to purchase the
optional pull tractor (C800331). The tractor in the rear push
position cannot be removed. Install the optional pull tractor as
described in “Installing the tractor in the pull position” on
page 17.
To use the rear push tractor with the pull tractor, you can
remove the tractor from the front push position as described in
“Removing the front push tractor” on page 14 and install it in
the pull position as described in “Installing the tractor in the
pull position” on page 17.
The tractor in the rear push position cannot be
removed.
To load paper onto two tractors, follow these steps:
1. Remove the printer cover and paper guide base.
2. Make sure one tractor is in the front or rear push position
and one tractor is in the pull position. Set the paper release
lever to either the front push or rear push tractor position,
depending on which push tractor you use. Then set the
paper thickness lever to accommodate your paper thickness.
3. Load paper onto the front or rear push tractor you want
to use.
front
bottom
rear
tear off here
tear off
here









































