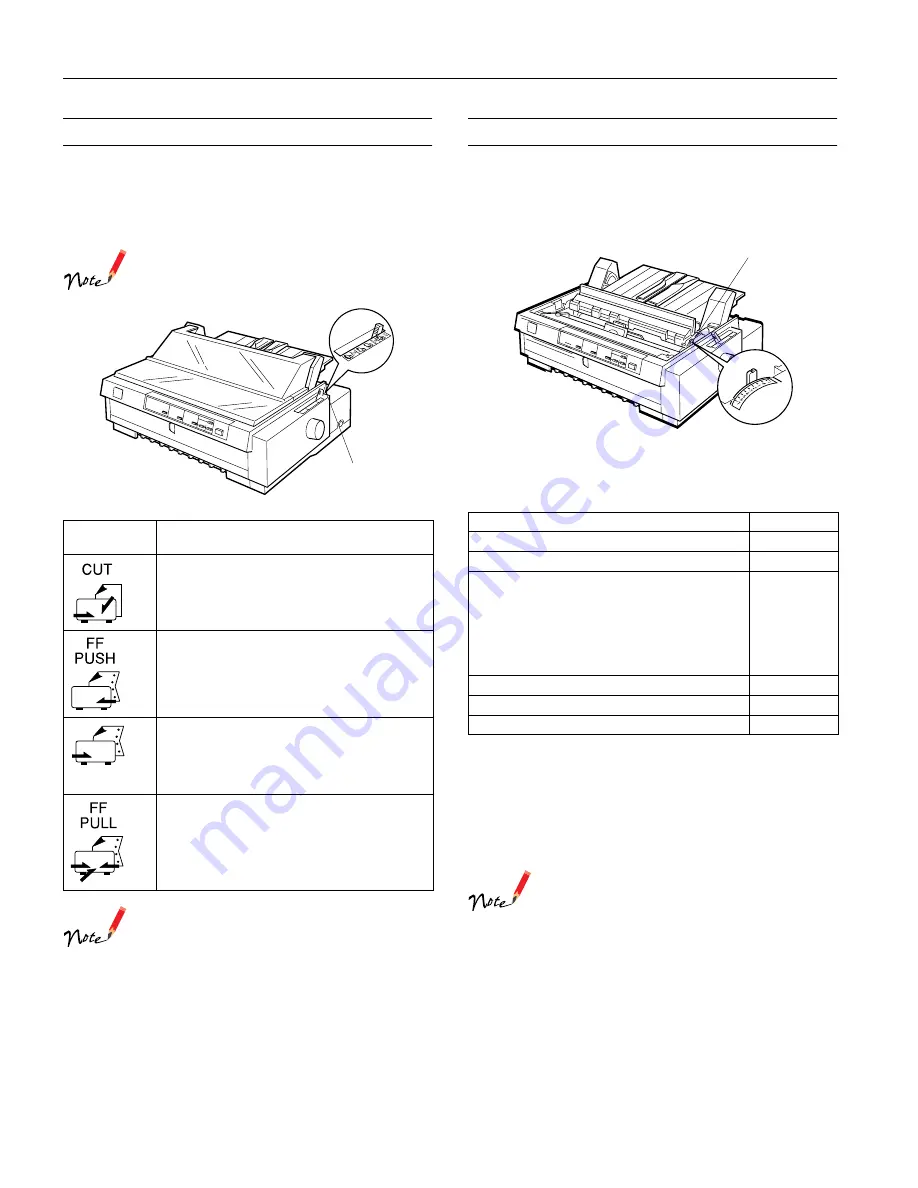
EPSON FX-980
10 -
EPSON FX-980
4/99
Paper Release Lever Positions
You can load continuous paper in the printer from various
paper sources, such as the rear or front push tractors. Use the
paper release lever to indicate the paper source you want to use.
The table below describes each paper release lever position.
To decide which paper source and paper path best suits
your printing needs, see “Available Paper Paths” on
page 7.
You can load continuous paper on both the front and
rear push tractors simultaneously, and easily switch
between them using the paper release lever. Before
moving the paper release lever, always press the
Load/Eject
button to feed the paper in the paper path
backward to the standby position.
Paper Thickness Lever Positions
The paper thickness lever allows the printer to accommodate
various thicknesses of paper. The paper thickness lever is located
under the printer cover. You can select one of nine positions
identified by the scale next to the lever.
Use the following table to set the paper thickness lever to match
the thickness of your paper.
If the printed image is smeared, you may need to set
the paper thickness lever one position higher to
improve print quality.
If the printed image is faint or has many gaps, you may
need to set the paper thickness lever one position
lower to improve print quality.
Paper release
lever position
Description
Single-sheet position
For loading single sheets from the top or front slot.
Rear push tractor position
For loading continuous paper from the tractor in the
rear push position. Set the lever to this position when
using the rear push and pull tractors in combination.
Front push tractor position
For loading continuous paper from the tractor in the
front push position. Set the lever to this position
when using the front push and pull tractors in
combination.
Pull tractor position
For loading continuous paper from the tractor on top
of the printer in the pull position. When the tractor is
in the pull position, you can load paper in the front,
rear, or bottom slot.
paper release
lever
Paper type
Lever position
Ordinary (single sheets or continuous paper)
0
Thin paper
–1 or 0
Carbonless multipart forms with:*
2 parts (or 1 copy)
3 parts (or 2 copies)
4 parts (or 3 copies)
5 parts (or 4 copies)
6 parts (or 5 copies)
7 parts (or 6 copies)***
1
3
4
5
6
6
Continuous paper with labels**
2
Postcard
3
Envelopes
4 or 5
*
It is best to use multipart forms in the front push or pull
position.
**
Continuous paper with labels cannot be used with the rear
push tractor. To use them, install the optional tractor unit in the
front push or pull position.
*** Always load multipart forms with seven parts (one original plus
six copies) from the front or bottom slot onto the pull tractor.
-
paper thickness
lever











































