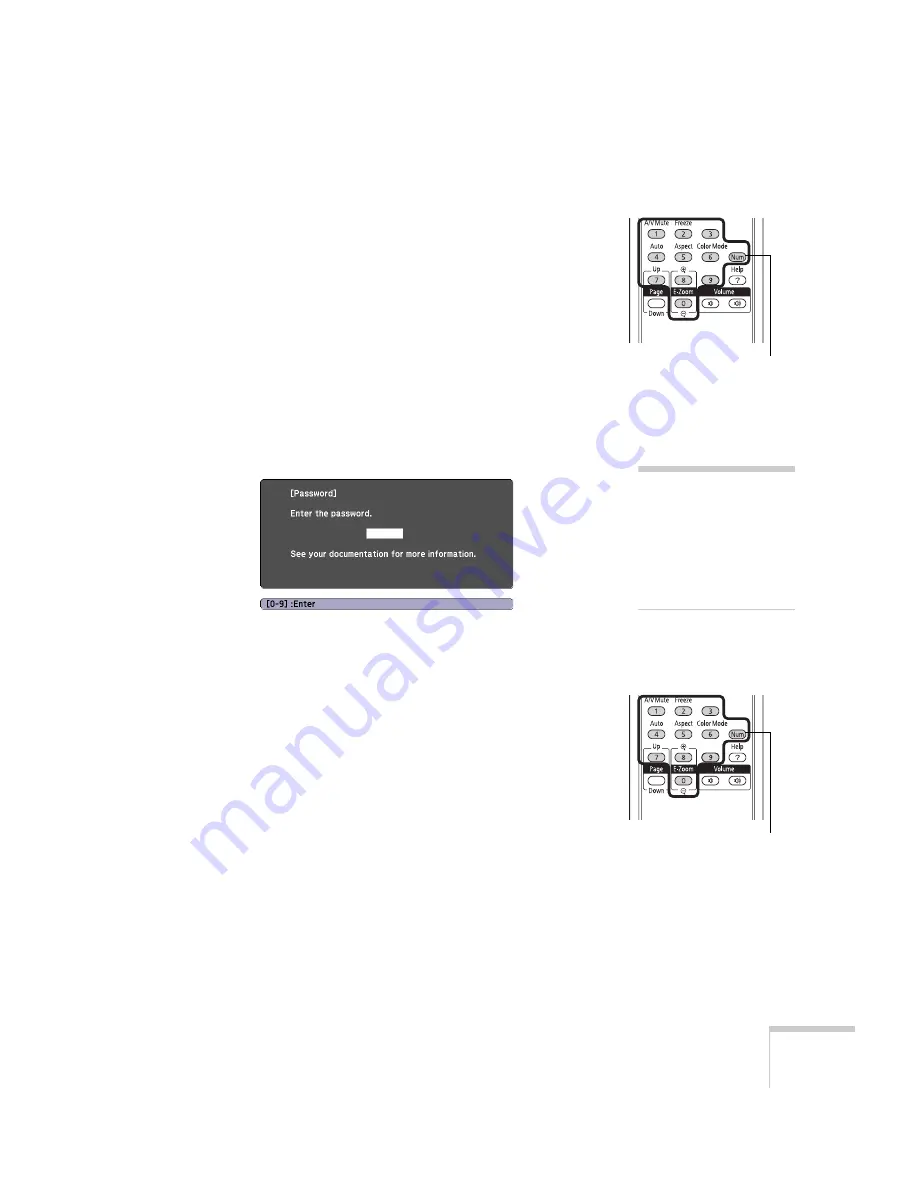
Fine-Tuning the Projector
69
■
EX70: Hold down the
Num
button and use the numeric
keypad to enter a four digit password.
■
EX30 or EX50: Use the numeric keypad to enter a four digit
password.
6. When you see a confirmation message, reenter the password.
7. Press the
Menu
button, then press
Enter
to exit the screen.
8. Turn off and unplug the projector.
Starting the Projector With a Password
When the password function is enabled, you see this screen when you
plug in and turn on the projector:
Do one of the following to enter the password:
■
EX70: Hold down the
Num
button and use the numeric keypad
to enter the four digit password.
■
EX30 or EX50: Use the numeric keypad to enter a four digit
password.
The password screen closes and projection begins.
If projection does not begin, check the following:
■
If the password is not correct, you see a message prompting you to
re-enter the password. If you enter an incorrect password three
times in succession, you see an error code with the message
The
projector’s operation will be locked
and the projector switches
to standby mode. Write down the error code, then disconnect the
projector’s power cord from the electrical outlet, reconnect it, and
turn the projector back on. Try entering the correct password
again.
Hold down
EX70
note
If you leave the projector
plugged in, the Password
screen will not appear. It
appears only if you unplug
and reconnect the power
cord.
Hold down
EX70
Summary of Contents for EX30
Page 1: ...EX30 EX50 EX70 Multimedia Projector User sGuide ...
Page 4: ...4 ...
Page 8: ...8 ...
Page 14: ...14 Welcome ...
Page 74: ...74 Fine Tuning the Projector ...
Page 84: ...84 Maintaining the Projector ...
Page 98: ...98 Solving Problems ...
Page 108: ...108 Technical Specifications ...
Page 118: ......






























