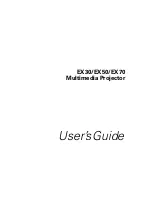Summary of Contents for EX30
Page 1: ...EX30 EX50 EX70 Multimedia Projector User sGuide ...
Page 4: ...4 ...
Page 8: ...8 ...
Page 14: ...14 Welcome ...
Page 74: ...74 Fine Tuning the Projector ...
Page 84: ...84 Maintaining the Projector ...
Page 98: ...98 Solving Problems ...
Page 108: ...108 Technical Specifications ...
Page 118: ......