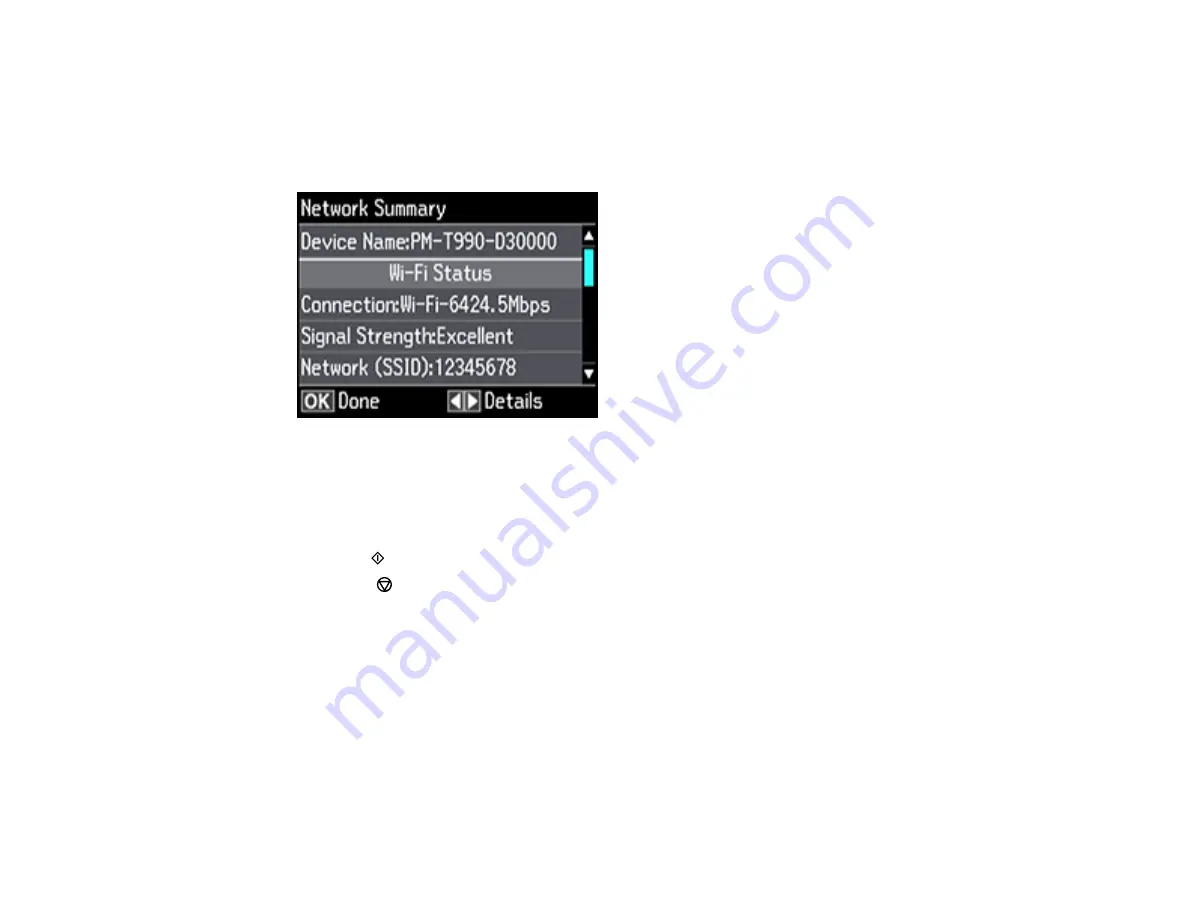
45
2.
Press the arrow buttons to select
Settings
and press the
OK
button.
3.
Select
Network Settings
and press the
OK
button.
4.
Select
Network Status
and press the
OK
button.
You see a screen like this:
Note:
If you are connected to a network, the signal strength is also displayed.
5.
Press the left or right arrow button to view additional options.
6.
Press the up or down arrow buttons to select
Print Status Sheet
and press the
OK
button.
7.
Press the
start button to print the network status sheet.
(Press the
cancel button if you want to cancel the operation.)
Examine the settings shown on the network status sheet to diagnose any problems you have.
Parent topic:
Changing or Updating Network Connections
See these sections to change or update how your product connects to a network.
Accessing the Web Config Utility
Changing a USB Connection to a Wi-Fi Connection
Changing a Wi-Fi Connection to a Wired Network Connection
Connecting to a New Wi-Fi Router
Summary of Contents for ET-7750
Page 1: ...ET 7750 User s Guide ...
Page 2: ......
Page 20: ...20 Product Parts Front 1 Control panel 2 Front cover 3 CD DVD tray ...
Page 130: ...130 You see an Epson Scan 2 window like this ...
Page 132: ...132 You see an Epson Scan 2 window like this ...
Page 134: ...134 You see this window ...
Page 155: ...155 Related tasks Inserting a Memory Card ...
Page 202: ...202 Related references Ink Bottle and Maintenance Box Part Numbers ...
Page 207: ...207 You see a window like this 5 Click Print ...






























