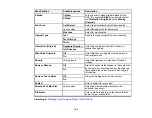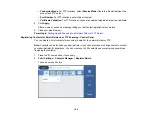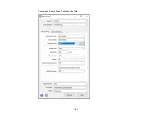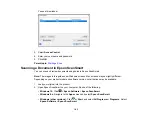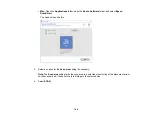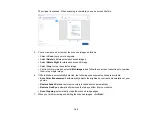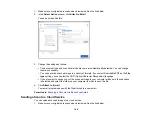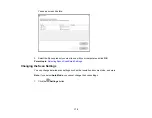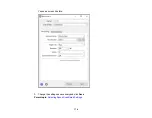162
Parent topic:
Related tasks
Entering a User ID and Password for Scanning
Related topics
Placing Originals on the Product
Starting a Scan from a Smart Device
You can start a scan from a smart device using the Epson iPrint app. You can save the scanned
document to your device or a cloud service, e-mail it, or print it.
Note:
If you are using your Epson product with the Windows 10 S operating system, you cannot use the
software described in this section. You also cannot download and install any Epson product software
from the Epson website for use with Windows 10 S; you must obtain software only from the Windows
Store.
Note:
Your device must be connected to the same wireless network as your Epson product.
1.
Download the Epson iPrint app from your device's app store or from Epson's website.
2.
Place your original on the product for scanning.
3.
Open the Epson iPrint app and select your product.
4.
Select the scan settings and scan your original.
5.
Save your scanned image to a file or cloud location.
Parent topic:
Entering a User ID and Password for Scanning
If you enabled Access Control on your product, a user ID and password may be required to scan. You
can enter the user ID and password in Epson Scan 2.
Note:
If you do not know the user ID or password, contact your administrator for assistance.
1.
Start Epson Scan 2.
2.
Select
Settings
from the
Scanner
drop-down list.
Summary of Contents for ET-5850U
Page 1: ...ET 5850U User s Guide ...
Page 2: ......
Page 159: ...159 You see an Epson Scan 2 window like this ...
Page 161: ...161 You see an Epson Scan 2 window like this ...
Page 177: ...177 You see a screen like this 2 Click the Save Settings tab ...
Page 182: ...182 You see this window ...
Page 278: ...278 Print Quality Adjustment ...