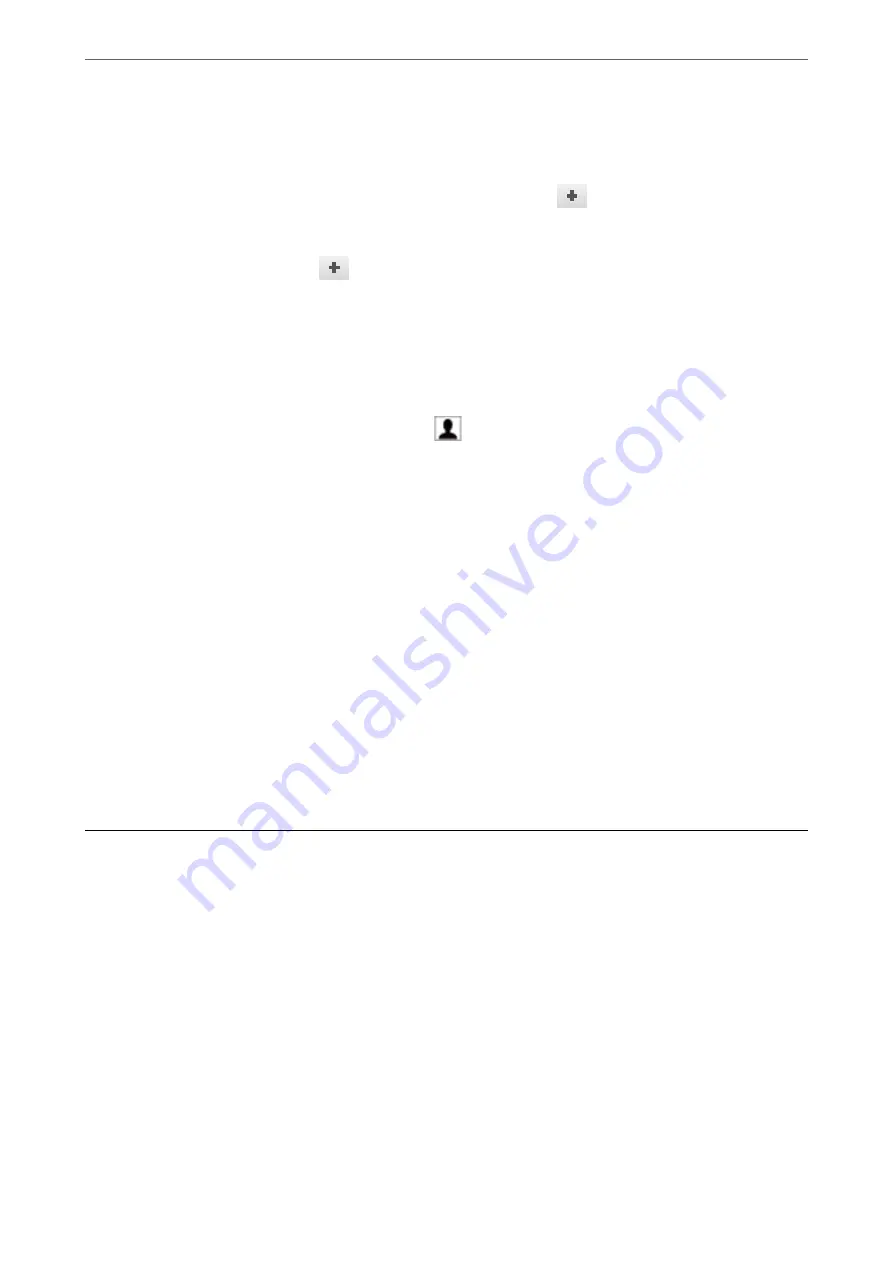
6.
Select the Recipient Settings menu, and then specify the recipient.
❏
Specifying a recipient (name, fax number, and so on) directly:
Click the
Add
item, enter the necessary information, and then click
. The recipient is added to the
Recipient List displayed in the upper part of the window.
If you have selected "Enter fax number twice" in the PC-FAX driver settings, you need to enter the same
number again when you click
.
If your fax connection line requires a prefix code, enter External Access Prefix.
Note:
If your printer's Line Type is set to
PBX
and the access code has been set to use # (hash) instead of entering the exact
prefix code, enter # (hash). For details, see Line Type in Basic Settings from Related Information link below.
❏
Selecting a recipient (name, fax number, and so on) from the phone book:
If the recipient is saved in the phone book, click
. Select the recipient from the list, and then click
Add
>
OK
.
If your fax connection line requires a prefix code, enter External Access Prefix.
Note:
If your printer's Line Type is set to
PBX
and the access code has been set to use # (hash) instead of entering the exact
prefix code, enter # (hash). For details, see Line Type in Basic Settings from Related Information link below.
7.
Check the recipient settings, and then click
Fax
.
Sending starts.
Make sure the name and fax number of the recipient are correct before transmitting.
Note:
❏
If you click the printer icon in Dock, the transmission status check screen is displayed. To stop sending, click the data,
and then click
Delete
.
❏
If an error occurs during transmission, the
Sending failed
message is displayed. Check the transmission records on
the
Fax Transmission Record
screen.
❏
Mixed paper size documents may not be sent correctly.
Receiving Faxes on a Computer
You can receive faxes and save them as PDF files to the computer connected to the printer. The FAX Utility comes
with features including how to specify a folder to save the faxes.
Note:
❏
Check if the FAX Utility and the printer's PC-FAX driver have been installed and the FAX Utility settings have been
made before using this feature.
“Application for Configuring Fax Operations and Sending Faxes (FAX Utility)” on page 299
“Application for Sending Faxes (PC-FAX Driver)” on page 300
❏
If the FAX Utility is not installed, install the FAX Utility using the EPSON Software Updater (application for updating
software).
>
141
Summary of Contents for ET-5850
Page 17: ...Part Names and Functions Front 18 Inside 20 Rear 21 ...
Page 29: ...Loading Paper Paper Handling Precautions 30 Paper Size and Type Settings 30 Loading Paper 31 ...
Page 34: ...Placing Originals Placing Originals 35 Originals that are not Supported by the ADF 36 ...
Page 455: ...Where to Get Help Technical Support Web Site 456 Contacting Epson Support 456 ...






























