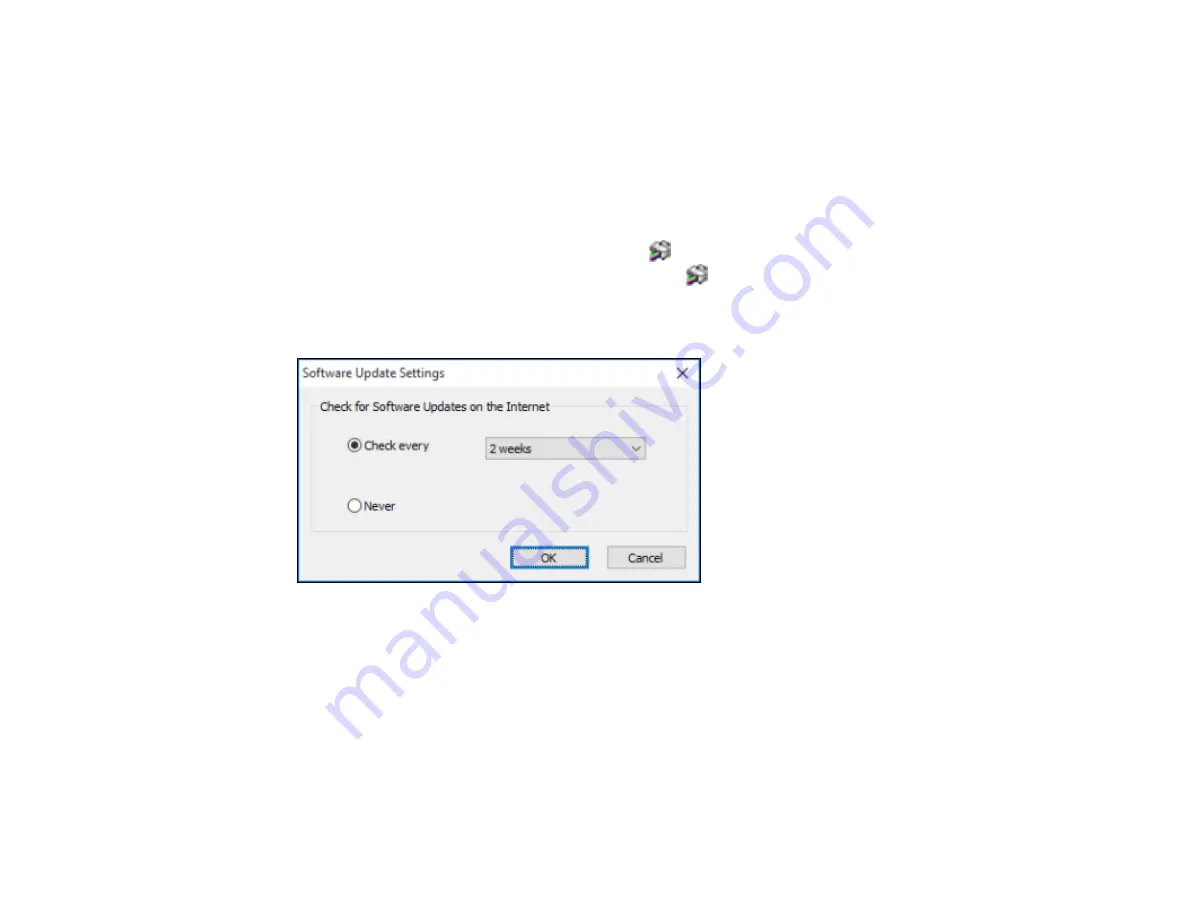
98
5.
Click
OK
to close the printer software window.
The printer software screens appear in the language you selected the next time you access them.
Parent topic:
Selecting Default Print Settings - Windows
Changing Automatic Update Options
Your printer software for Windows automatically checks for updates to the product software. You can
change how often the software checks for updates or disable this feature.
1.
Access the Windows Desktop and right-click the
icon for your product in the right side of the
Windows taskbar, or click the up arrow and right-click
.
2.
Select
Software Update Settings
.
You see this window:
3.
Do one of the following:
• To change how often the software checks for updates, select a setting in the
Check every
menu.
• To disable the automatic update feature, select the
Never
option.
4.
Click
OK
to exit.
Note:
If you choose to disable the automatic update feature, you can check for updates manually.
Parent topic:
Summary of Contents for ET-3750 series
Page 1: ...ET 3750 User s Guide ...
Page 2: ......
Page 21: ...21 Product Parts Inside 1 Document cover 2 Scanner glass 3 Control panel ...
Page 55: ...55 2 Pull out the paper cassette until it stops 3 Slide the edge guides outward ...
Page 147: ...147 3 Open the ink tank cover then open the cap for the ink tank you are going to fill ...
















































